
動画を編集してみたい。でも、何から始めればいいのか分からないし、操作も難しそう…
人気のある「Premiere Pro」や「DaVinci Resolve」は、テレビや映画制作の現場でも使われる本格的な動画編集ソフトです。
一方、機能が豊富なぶん操作が複雑で、これから動画編集を始める方にとっては、完成までのハードルが高く感じられることがあります。
今回紹介するFilmora(フィモーラ)は、専門的な知識がなくても直感的な操作だけで編集が進められる初心者向けの動画編集ソフトです。
Filmoraは豊富なテンプレートやエフェクトもそろっており、誰でも手軽に“プロっぽい動画”を作ることができます。
本記事では「Filmora」の基本的な操作方法をご紹介します。
\ 買ったその日からプロっぽい動画が作れちゃう /
Filmora(フィモーラ)とは?初心者におすすめの動画編集ソフト
Filmora(フィモーラ)は、Wondershare社が提供する初心者向けの動画編集ソフトです。
直感的に操作できる画面構成で、複雑なマニュアルを読まなくても扱えるよう設計されており、動画編集が初めての人でもプロが作成した動画のように作成できます 。
- 直感的で簡単な操作性
- 豊富なテンプレートとエフェクト
- AI機能が充実
- ピクチャー・イン・ピクチャーに対応
- 多彩な出力形式と高画質対応
- スマホ縦動画やSNS向け編集に強い
- モーショントラッキング・クロマキーなどの高度機能も搭載
- 定期的なアップデートと日本語対応サポート
- 買い切りプランありでコスパが高い
さらに買い切り版(永続ライセンス)が約8,980円(税込)と他の主要な動画編集ソフトに比べて非常に安価でコストパフォーマンスに優れています。
| ベーシック年間プラン | アドバンス年間プラン | 永続ライセンス |
|---|---|---|
| 7,980円 | 8,980円 | 9,980円 |
| – | 1000 AIクレジット/月 | 1000 AIクレジット |
| 1GB クラウドストレージ | 10GB クラウドストレージ | 1GB クラウドストレージ |
- 無料体験版について
- Filmoraの全機能を使用できますが、エクスポートした動画に透かし(ウォーターマーク)が入るため、実用的な用途には向いていません。



あくまでパソコン上での動作確認や、操作感を試す目的で利用するのがおすすめです。
\ 買ったその日からプロっぽい動画が作れちゃう /
Filmora最新バージョンの特徴と新機能
Filmoraでは、毎年公開されるメジャーアップデートのほか、不具合修正などを含むマイナーアップデートも随時提供されています。
メジャーアップデートでは新機能が追加されることが多く、常に最新の機能が搭載される傾向があります。
| Ver. | リリース | 主な機能 |
|---|---|---|
| Filmora14 | 2024年10月 | スマートシーンカット スマートショートクリップ マルチカメラ編集 AIサウンドエフェクト AI顔モザイク |
| Filmora13 | 2023年10月 | AI Copilot編集 AIテキストベース編集 AI動画生成 マルチクリップ編集 高速プレビュー エフェクトコレクション |
| Filmora11 | 2022年12月 | マルチプラットフォームサポート 動画レビュー アセットのバックアップ&同期 AIスマートカットアウト AIオーディオストレッチ 3Dタイトル |
年間プランはメジャーアップデートとマイナーアップデートの両方に対応していますが、買い切りプランで対応しているのはマイナーアップデートのみです。
| ベーシック年間プラン | アドバンス年間プラン | 永続ライセンス |
|---|---|---|
| マイナーアップデート | マイナーアップデート | マイナーアップデート |
| メジャーアップデート | メジャーアップデート | メジャーアップデート |
常に最新機能を使いたい方には年間プランがおすすめです。
一方、基本的な動画編集ができれば十分という方には買い切りプランが適しています。
\ 買ったその日からプロっぽい動画が作れちゃう /
Filmoraの画面構成と基本操作のポイント
音声や動画素材の保管場所について
動画や音声などの素材は、作成する動画ごとに専用のフォルダを作成し、あらかじめ決まった場所にまとめて保管しておきましょう。
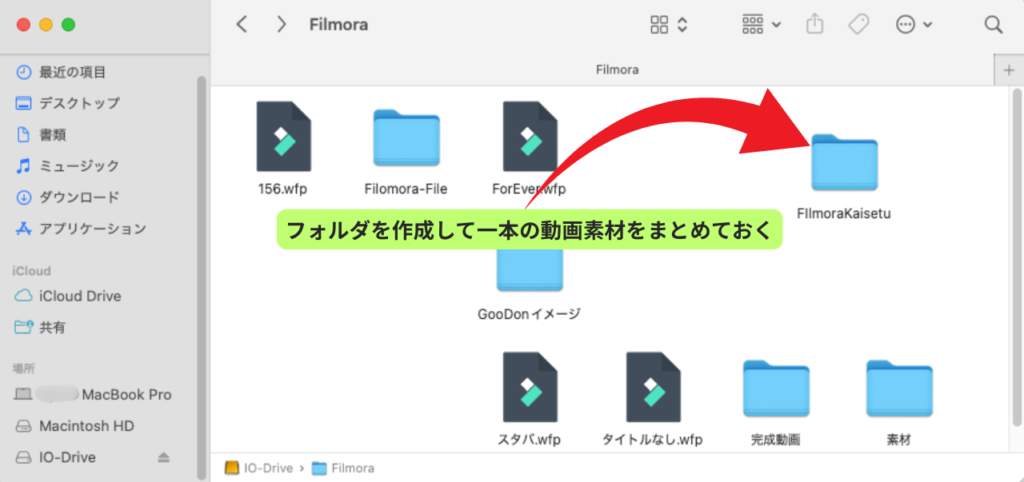
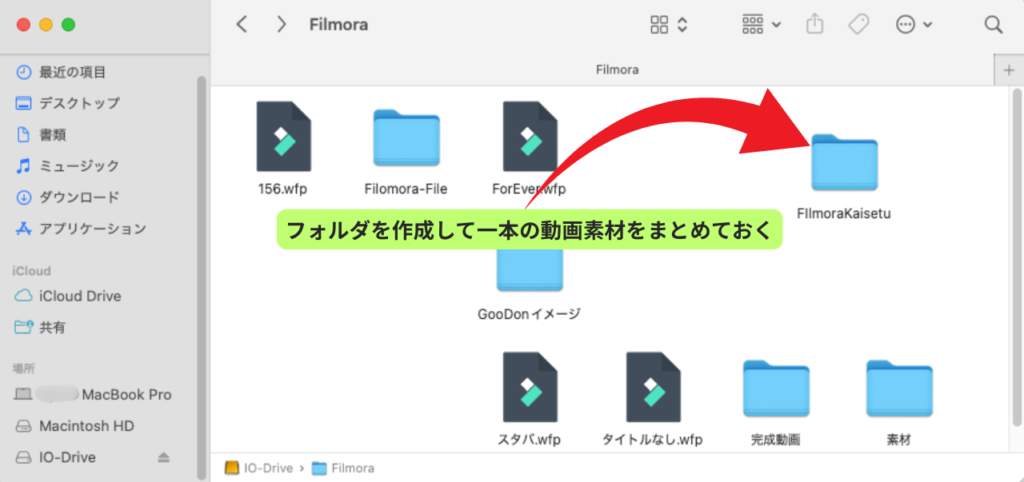
一度インポートした素材をパソコン内で移動・削除・ファイル名の変更などを行うと、再編集時に「素材が見つかりません」というエラーが表示されることがあります。
スムーズに編集を再開できるよう、素材の管理には注意が必要です。
ストレージ容量に余裕がないパソコンを使用している場合は、Filmora専用に外付けSSDなどを用意しておくと、素材やプロジェクトファイルの管理がしやすくなります。
Filmora初期画面
動画編集画面について
「新しいプロジェクト」を選択するとFilmoraの動画編集コントロール画面が起動します。
| ① | メディアライブラリ |
|---|---|
| ② | プレビューウィンドウ |
| ③ | タイムライン |
| ④ | ツールバー |
| ⑤ | エクスポート |
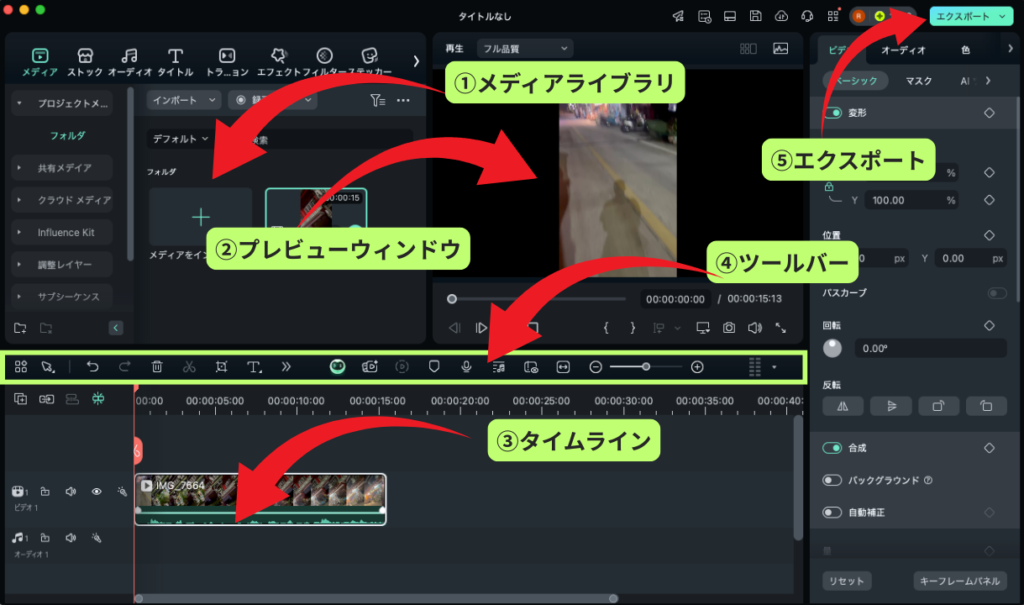
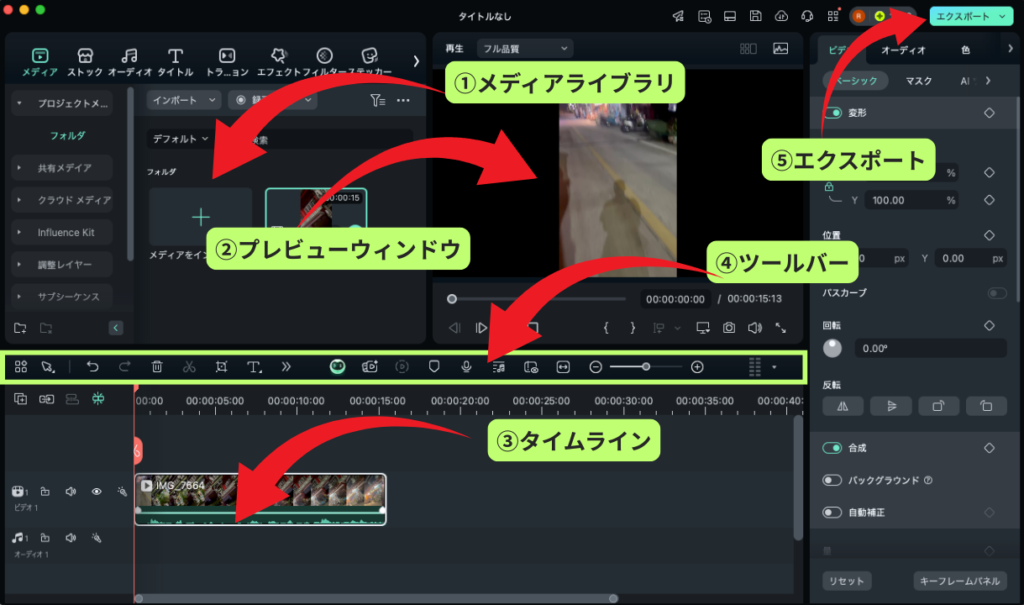
これらの画面構成を理解しておけば、次に紹介する具体的な編集操作がスムーズに行えるようになります。それでは、Filmoraを使った基本的な動画編集の手順をステップごとに見ていきます。
プレビューウィンドウ
プレビューウィンドウは、Filmoraの画面右上にある映像の再生・確認用スペースです。
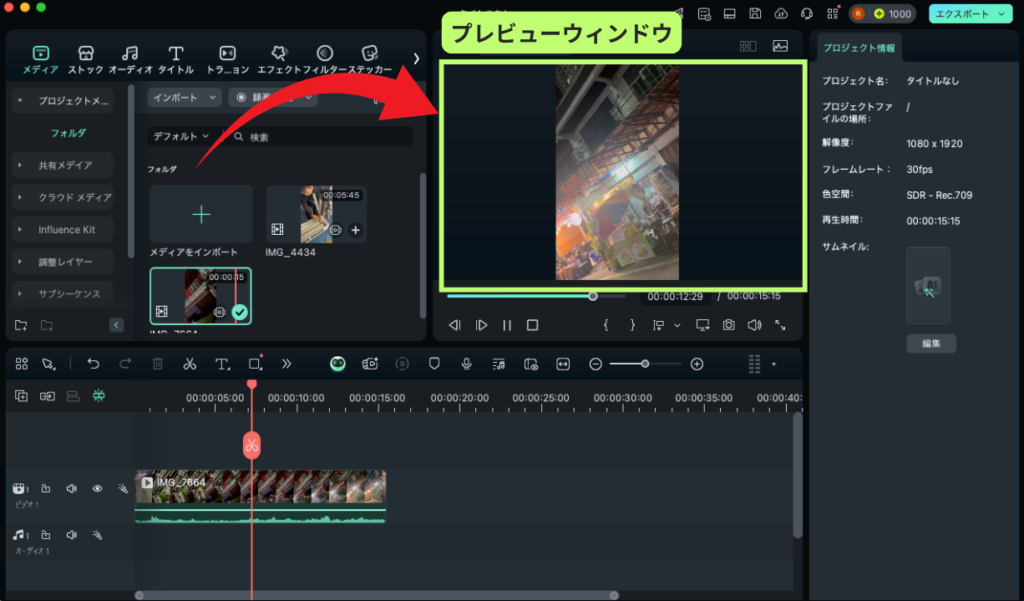
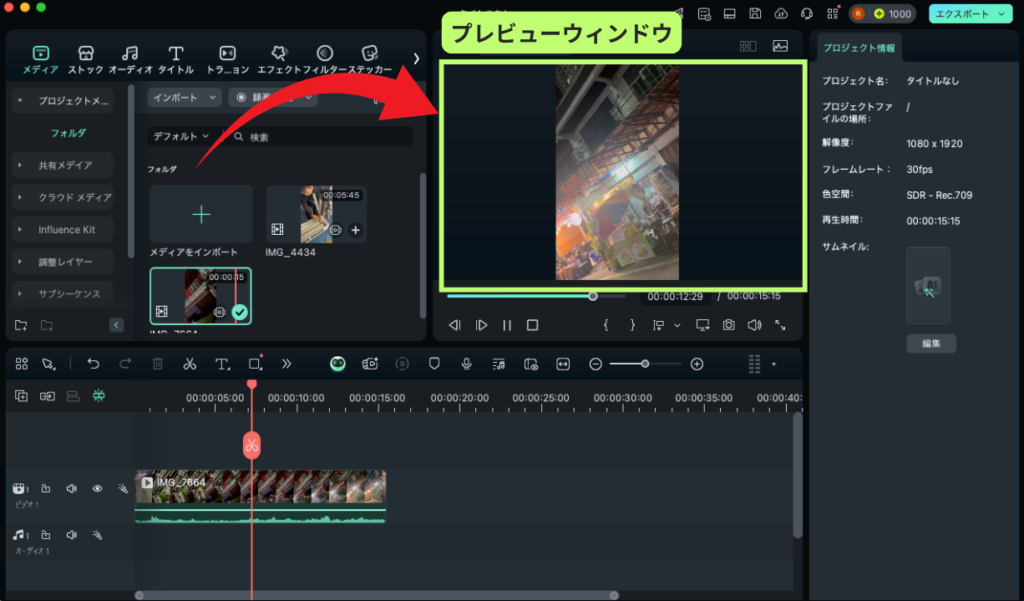
ここでは、タイムラインに配置した動画や音声、テキスト、エフェクトなどを編集、編集した結果をリアルタイムで確認することができます。
タイムライン
ツールバー
ツールバーからテキストやエフェクト、メディアを追加できます。
また、編集内容を元に戻す、あるいは進めるためのコマンドも、ツールバーに配置されています。
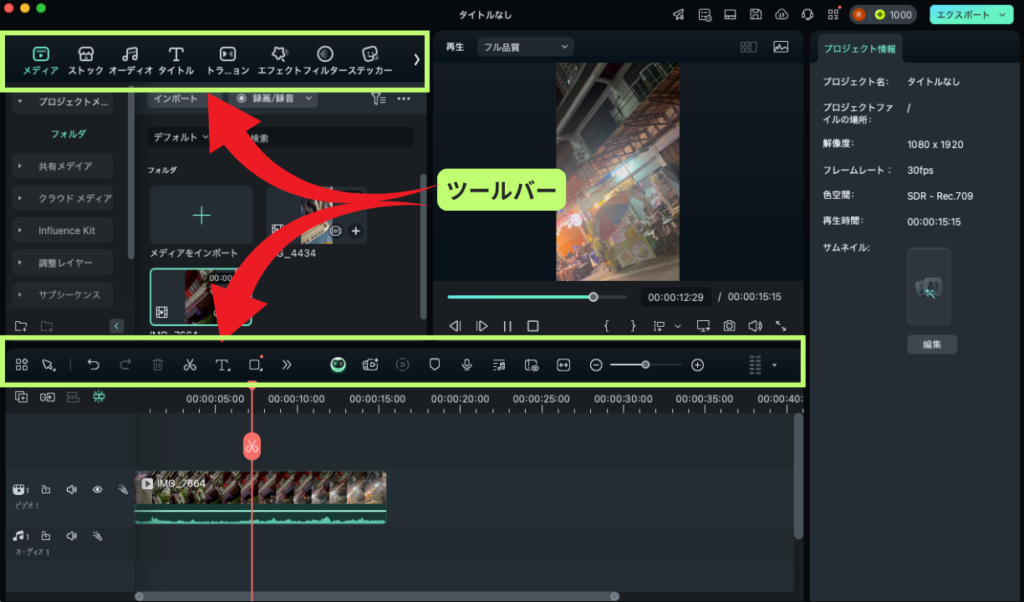
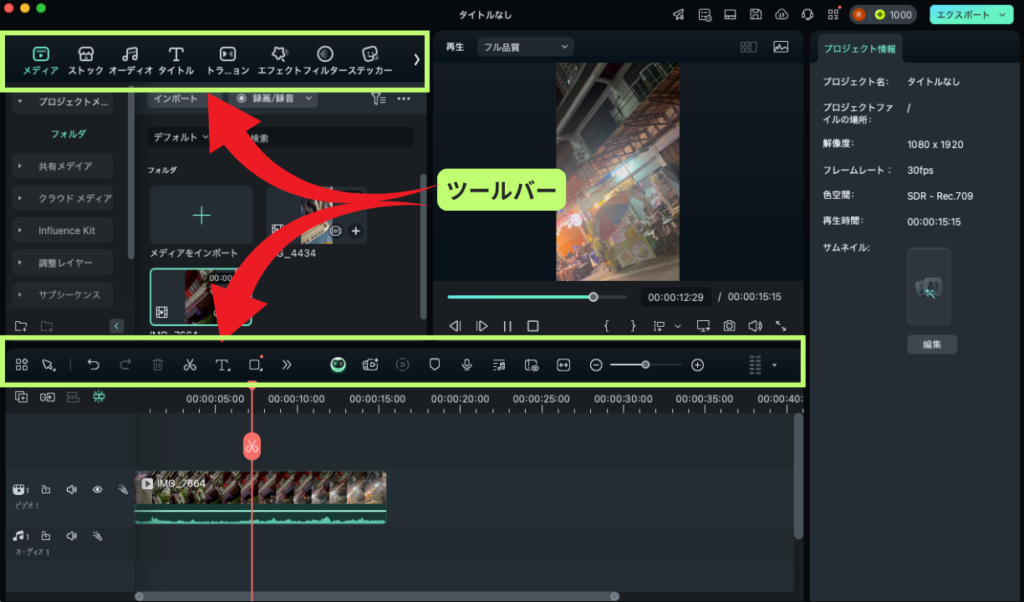
これらの画面構成を理解しておけば、次に紹介する具体的な編集操作がスムーズに行えるようになります。
Filmora 動画編集の基本
- 素材を整理する
- 素材をインポートする
- 動画をカットする
- 文字挿入、エフェクト効果
- BGM挿入
メディアファイルを整理する
Filmoraで動画を編集する前に、使用する素材はあらかじめ専用のフォルダにまとめておきましょう。
パソコンのストレージに余裕がある場合は、「マイドキュメント」や「ドキュメント」内に動画編集用のフォルダを作成しておくと便利です。
ストレージに余裕がない場合は、外付けSSDなどの外部ストレージを用意するのがおすすめです。
動画編集ソフトは、素材を挿入した時点でのファイルの保存場所を記録しています。
そのため、編集後に素材の保存場所を移動してしまうと、次回編集時にファイルが見つからず、正常に編集できなくなる可能性があります。
フォルダ名を動画のタイトルにして、その中に「動画ファイル」と「音声ファイル」を分けて保存しておくと、ファイル管理が楽になります。
動画のサイズを選択する
メディアが用意できだらFilmoraを起動してプロジェクト作成します。
最初に①で作成したい動画のサイズ(アスペクト比)を選択し、「新規プロジェクトを作成」をクリックすると、Filmoraの編集画面が立ち上がります。
- InstagramやTikTok 9:16
- YouTube 16:9
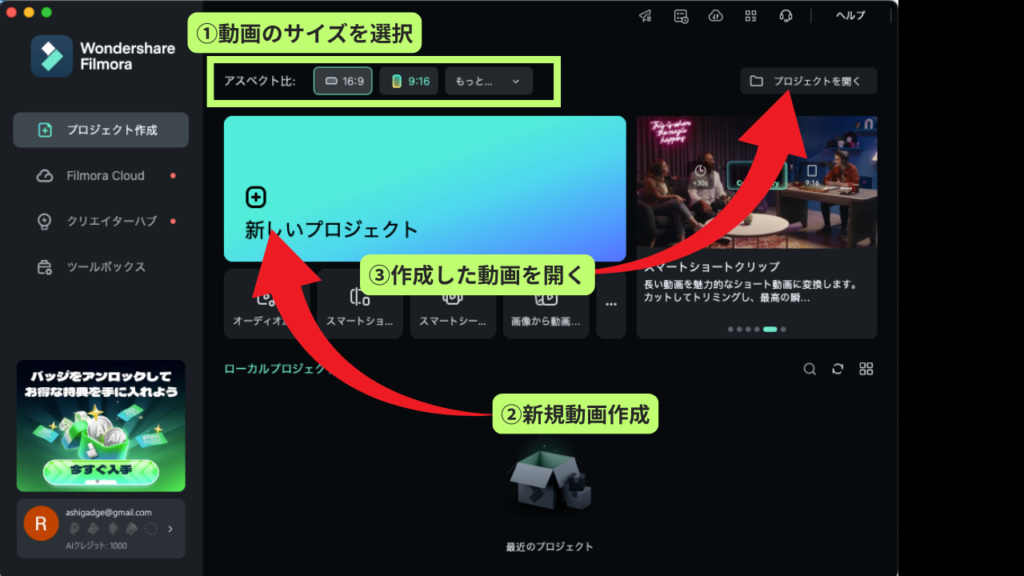
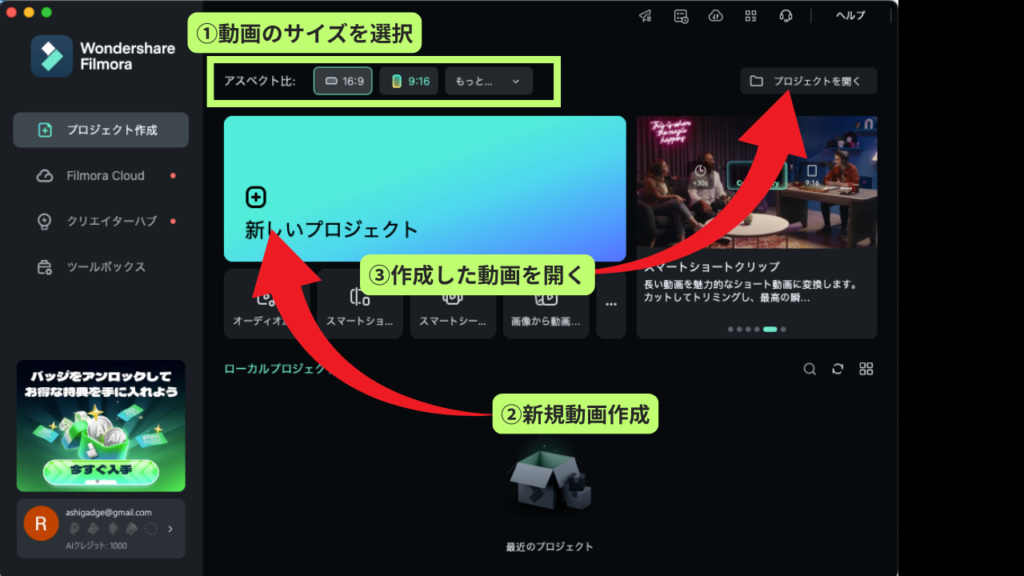
| ① | 動画のサイズ |
|---|---|
| ② | 新規動画作成 |
| ③ | 作成した動画を再編集 |
新しいプロジェクトを作成した後も「ファイル」の「プロジェクトの設定」から動画のサイズ(アスペクト比)を変更できます。
メディアをインポートする
「新しいプロジェクト」を選択すると、Filmoraの操作画面が表示されます。
メディアライブラリには動画の素材となる動画・画像・音声などのファイルを読み込ませます。
メディアの読み込み方法には、画面上の「メディアをインポート」を選択する方法と、フォルダからメディアライブラリへ「ドラッグ&ドロップ」する方法の2通りがあります。
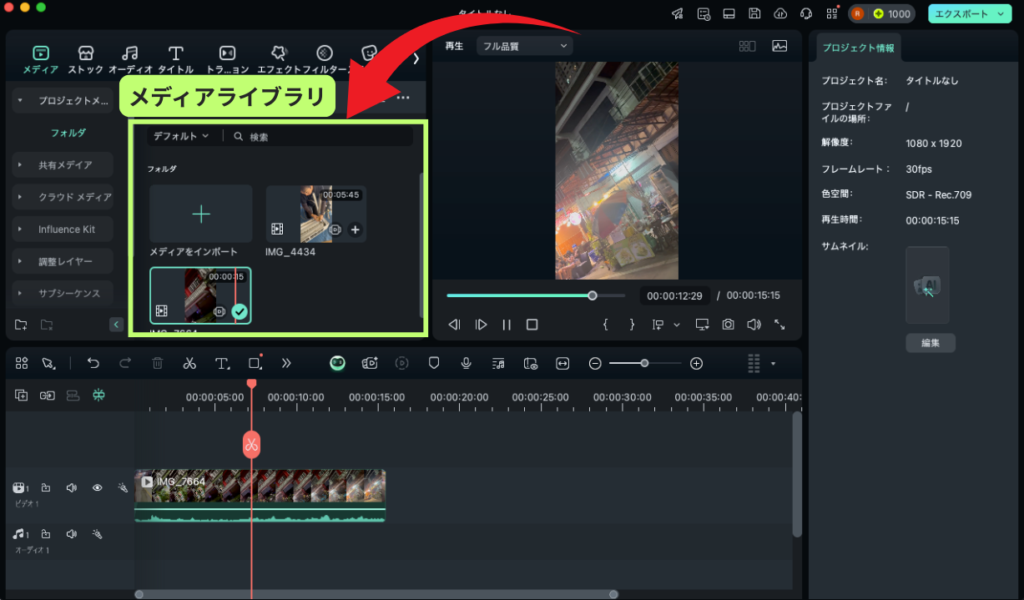
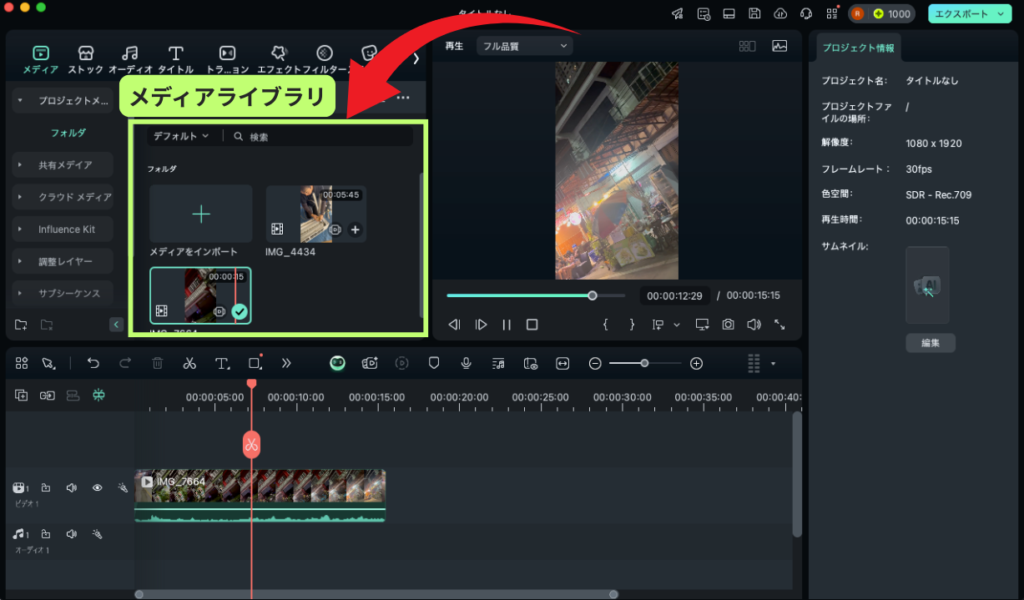
メディアをタイムラインに配置する
インポートが完了したら、編集したい動画をタイムラインに並べていきます。
タイムラインへのメディア追加は、メディアライブラリからドラッグ&ドロップするだけで簡単に行えます。
複数の動画を配置する場合も、接続したい動画の前後に並べるだけのシンプルな操作です。
- タイムラインの操作
- タイムライン上部には時間目盛りが表示されており、動画の長さが視覚的に把握できます。
動画を細かく編集(分割)したい時にはCtrl+マウスホイール(MacはCmd+ホイール)でタイムラインを拡大・縮小し、編集しやすい表示幅に調整できます。
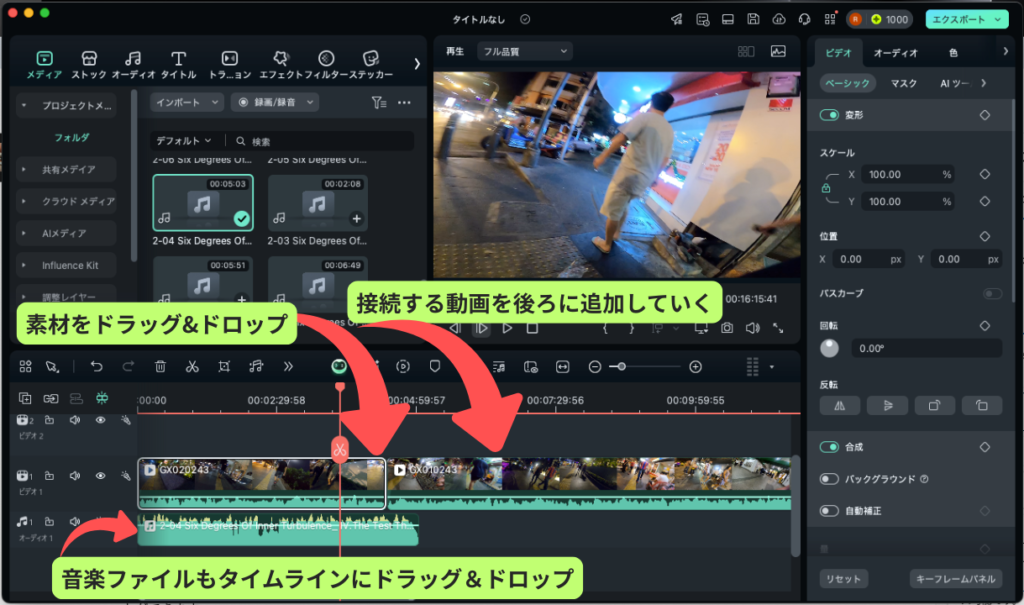
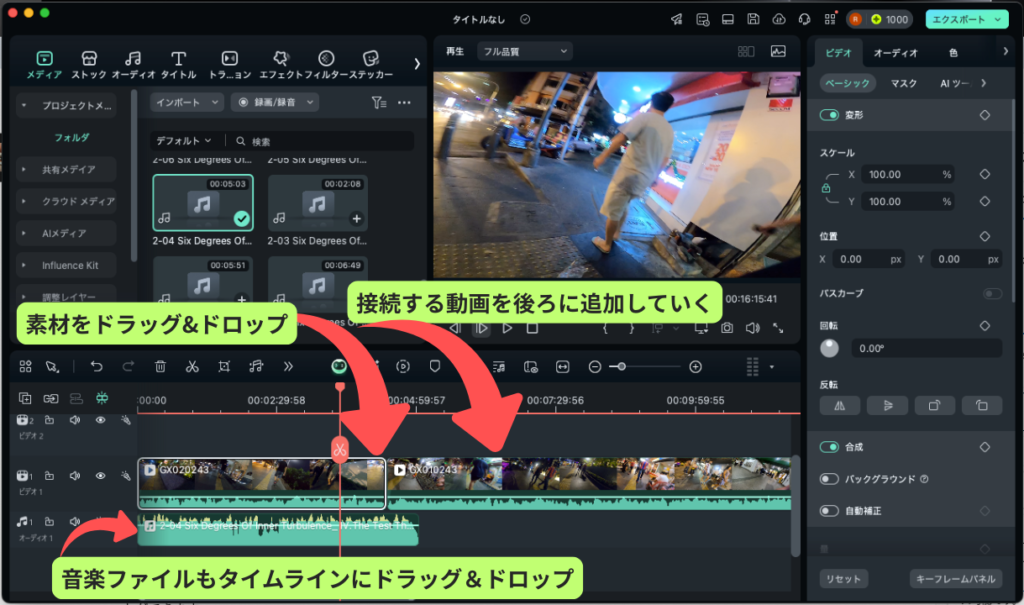
動画を分割する
動画編集の基本となるのが、動画の分割とカット作業です。
分割したい位置に再生バーを合わせて「ハサミ」アイコンをクリックすると、動画がその位置で分割されます。
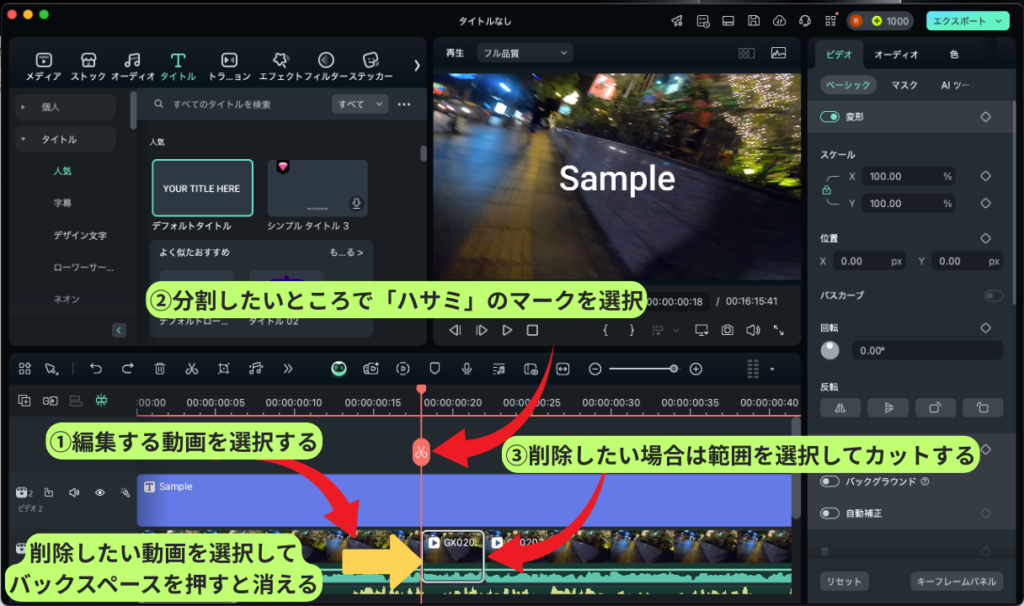
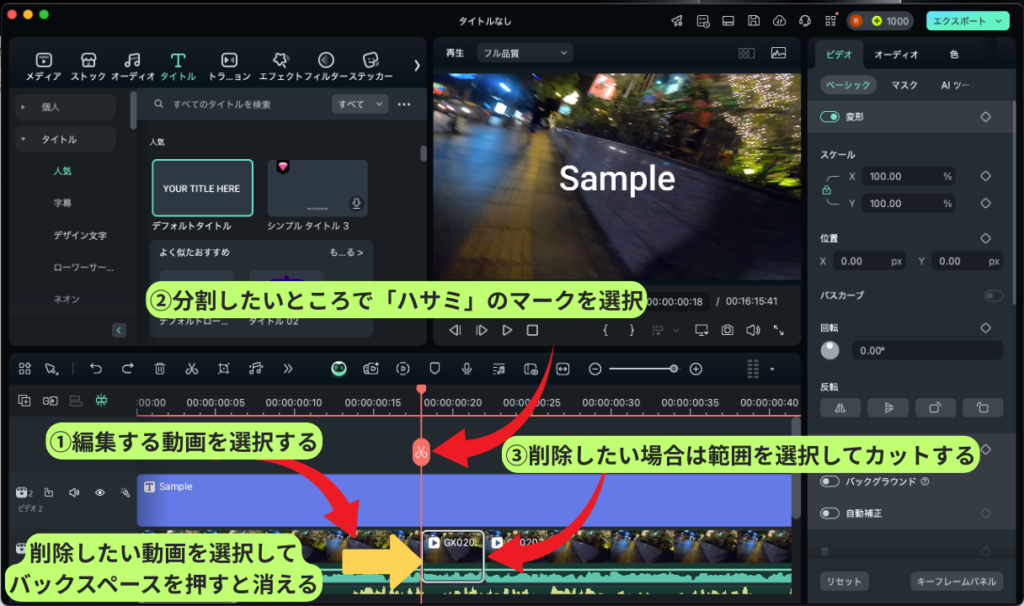
動画の一部を削除したい場合は、削除したい部分の開始位置と終了位置で動画を分割し、その部分を選択して「Backspace」キーを押すか、右クリックして「削除」を選択することで削除できます。
誤って削除してしまった場合は、タイムライン上の「戻る」ボタンをクリックすることで、ひとつ前の操作に戻ることができます。
4. 動画クリップをトリミングする(不要部分の削除)
分割したクリップの不要部分を削除して必要なシーンだけを残します。
削除したい動画の開始地点と終了地点をタイムライン上のハサミでカットし、不要な動画を削除します。
- BackSpaceキー
- Deleteキー
- 右クリックして削除を選択
前後の余計なシーンをカットしたい場合は、先ほど分割した不要なクリップを選択してDeleteキーを押すか、右クリックして「削除」を選択します。
シーン切り替えにトランジション効果を追加する
複数のクリップを繋ぎ合わせるだけでは、切り替わりが唐突に感じられることがあります。
そこで、クリップ同士の間にトランジション(場面転換効果)を入れることで、よりプロっぽい仕上がりになります。
- 上部の「トランジョン」を選択
- トランジョンを入れる前のメディアを選択
- 好みのトランジョンを選択する
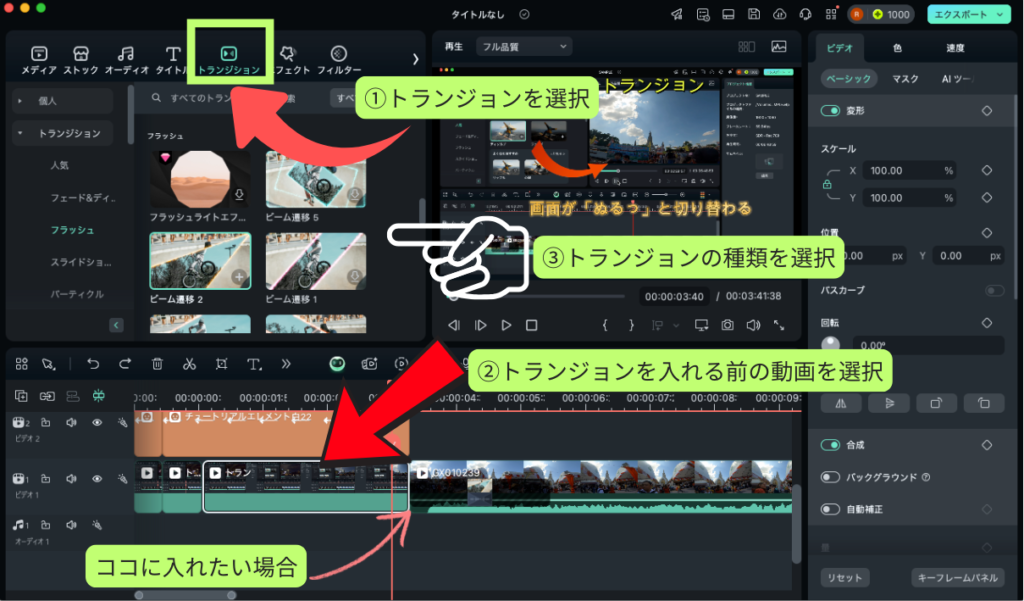
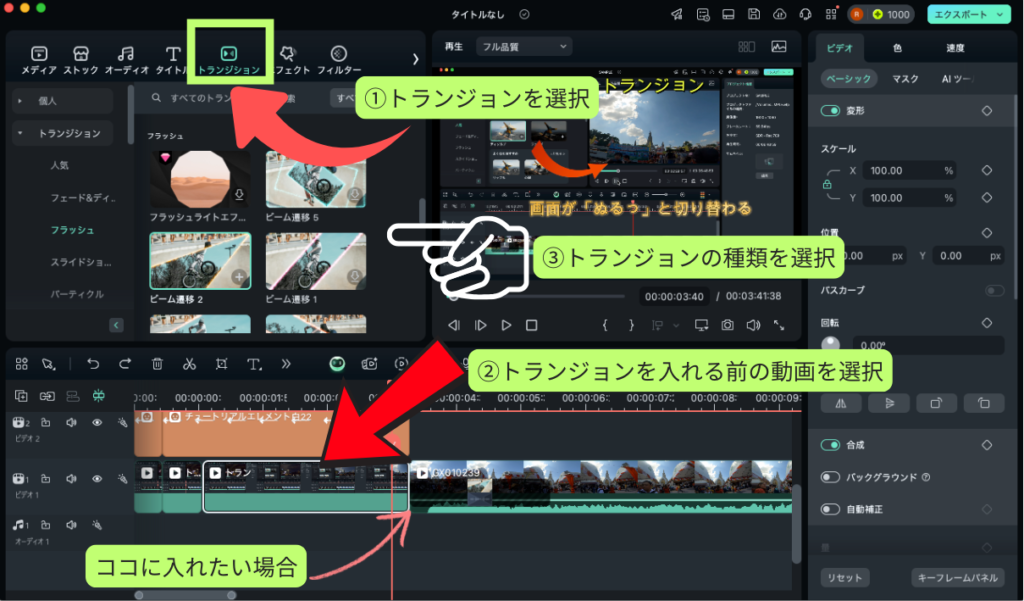
トランジションを挿入すると、メディアの上にトランジションの編集画面が表示されます。
再生して、画面がスムーズに切り替わっていることを確認できたら、作業完了です。
テキスト(タイトル・字幕)を追加する
動画にテキスト(文字)を挿入するには、「タイトル」を選択すると、使用可能なテキストスタイルの一覧が表示されます。
挿入したいスタイルを選ぶと、そのテキストのタイムラインが表示され、編集や配置が可能になります。
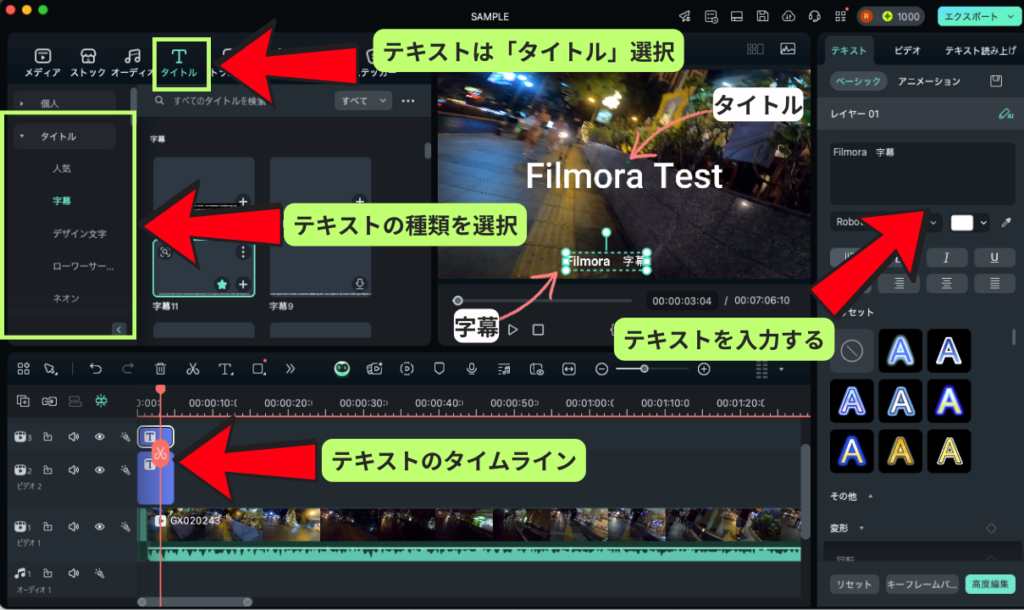
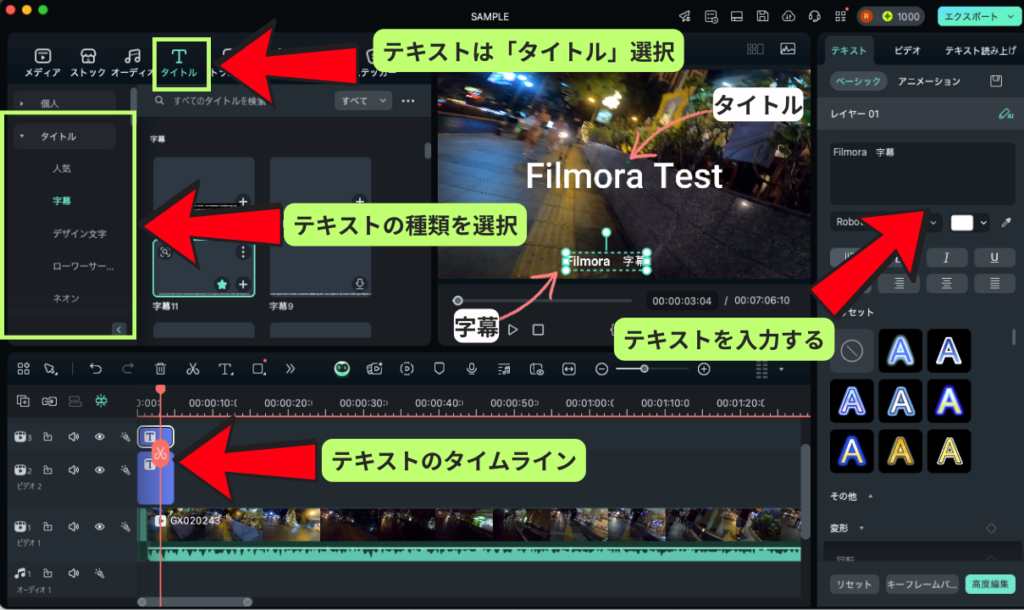
タイムライン上で作成したテキストを選択すると、画面右側にテキスト編集用のパネルが表示され、内容やフォント、サイズなどを編集できます。
複数のタイムラインがある場合、上のタイムラインに配置された要素ほど、画面上でも前面に表示されます。
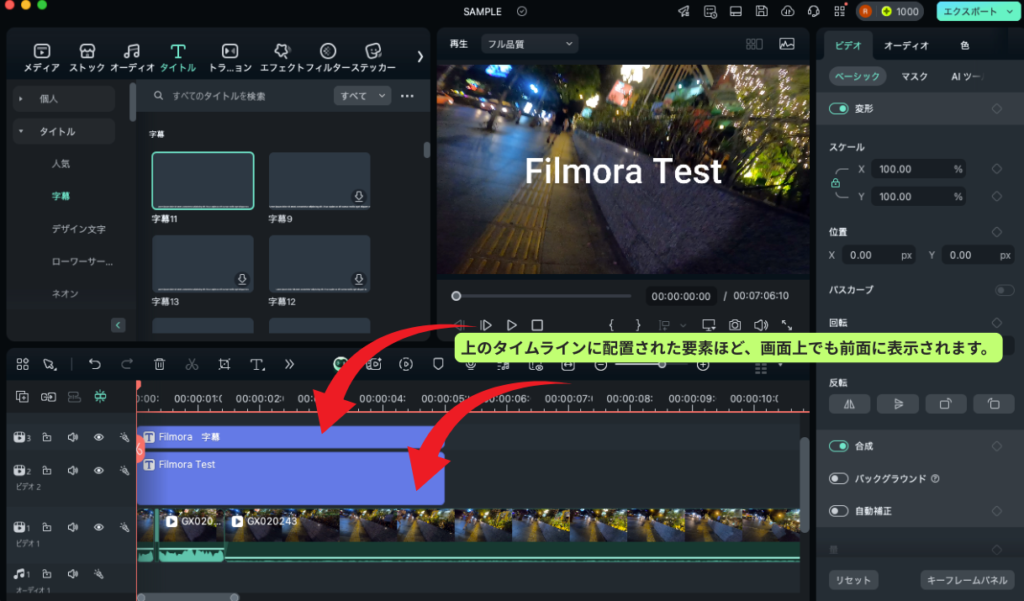
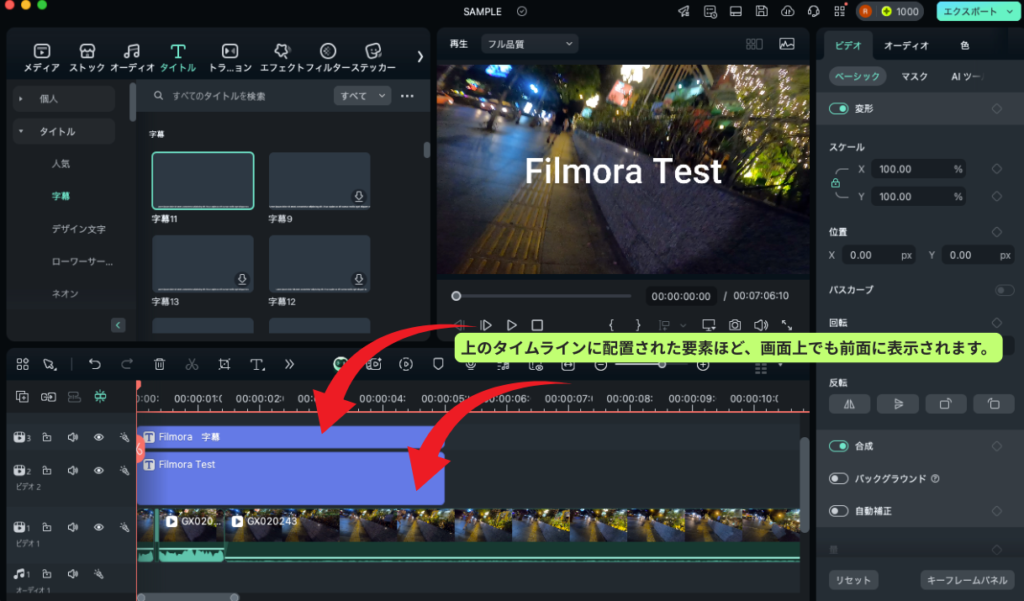
音楽・音声を挿入し音量を調整する
映像をひととおり編集できたら、BGMや素材となる音声の編集を行います。
- BGM・効果音の挿入
- ナレーション挿入
- 素材動画の音声の編集
BGMや効果音はFilmoraにも用意されていますが、一部の素材はFilmora Stock(有料)に含まれているため、必要に応じて有料プランの利用や、自分で素材を用意することを検討しましょう。
- 「メディア」、または「オーディオ」から音声ファイルを選択する
- タイムラインに「ドラッグ&ドロップ」する
- 音量、BGMの調整をする
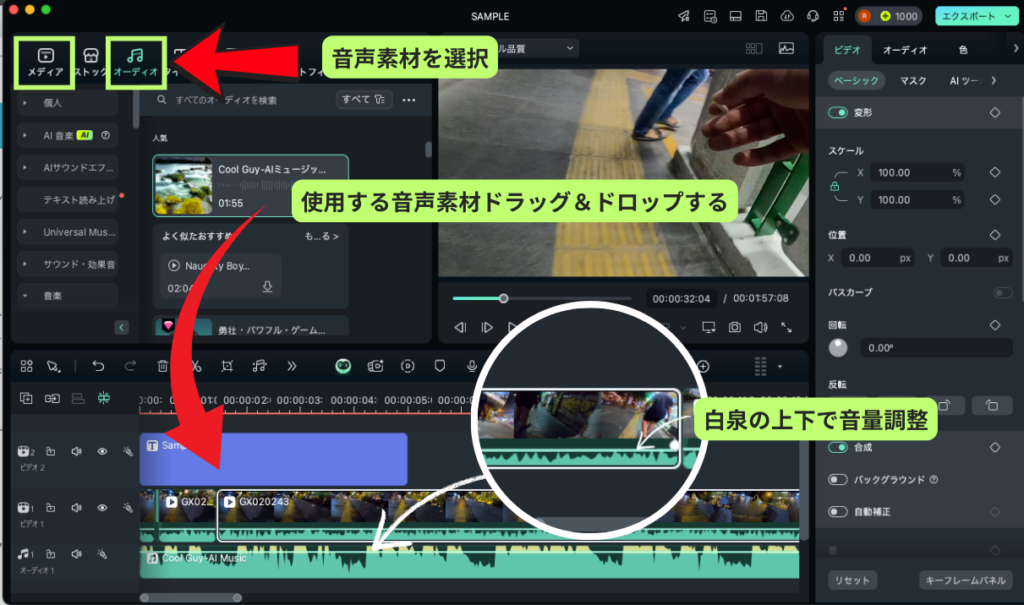
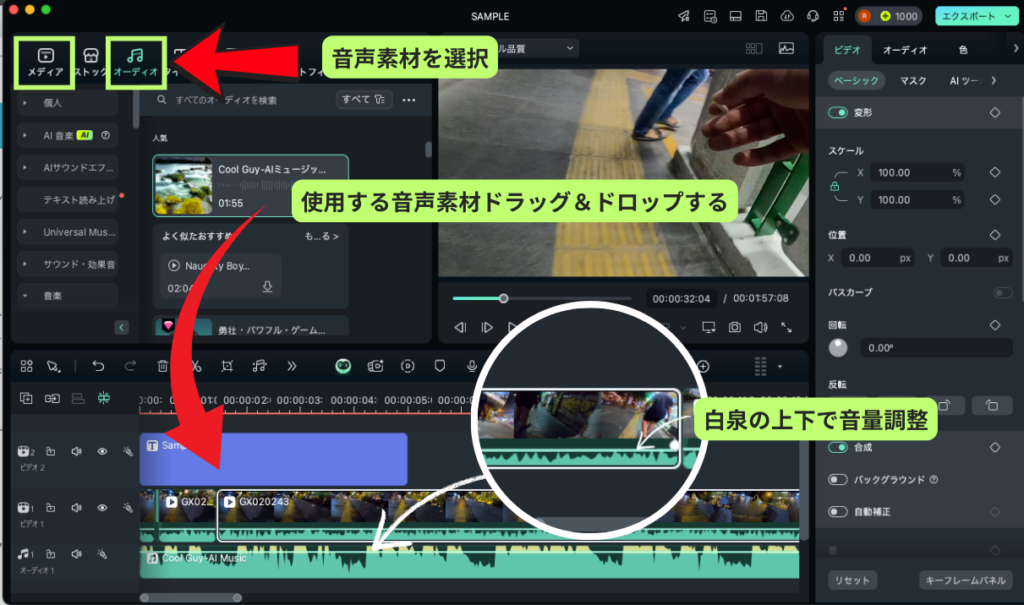
音声ファイルの音量を調整方法
BGMの長さ調整は、動画と同様にタイムバーでカットしたり、ドラッグ操作で音声の位置を移動することで簡単に行えます。
エフェクトで映像を演出
Filmoraには、動画のクオリティを簡単に引き上げられる豊富なエフェクト機能が搭載されています。
エフェクト機能により、初心者でもプロっぽい仕上がりの動画を作成することができます。
- フィルター
- オーバーレイ
- ぼかし
- 炎
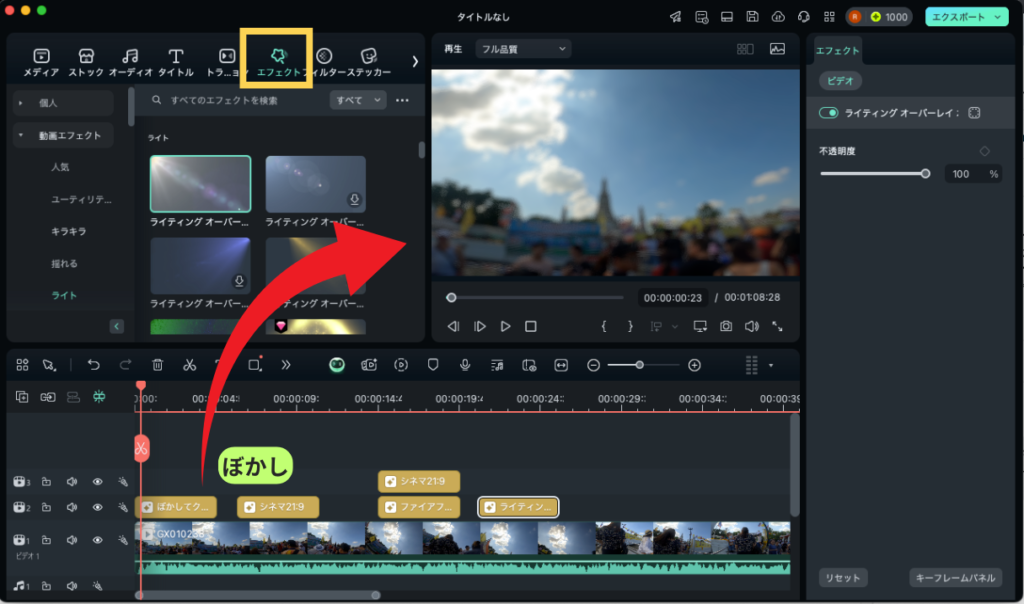
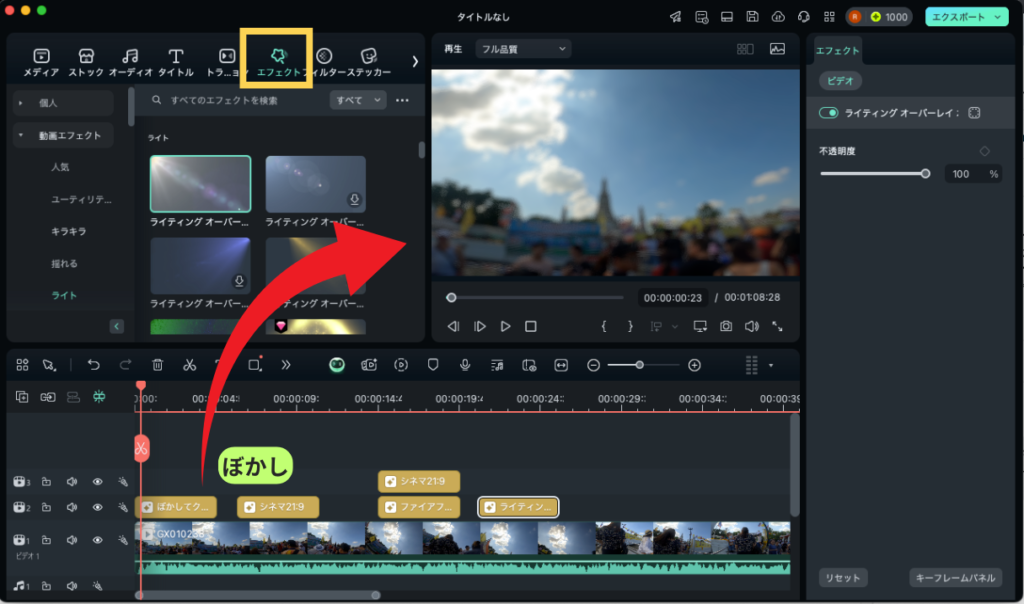
また、音声にエコーや電話越しのような効果をかけることもできるため、素材に物足りなさを感じたときには、演出効果として活用できます。
編集操作を元に戻す(Undo/Redoの活用)
編集作業をやり直したい場合は、「元に戻す」機能を使うことで対応できます。


画面上部の左向き矢印アイコン「↩」(戻るボタン)をクリックするか、キーボードショートカットのCtrl+Z(MacはCmd+Z)を押すことで、直前の操作を取り消すことができます。
例えば誤ってクリップを削除してしまった場合でも、「戻る」を選択すれば削除前の状態に戻せます。
逆に、戻した操作を再度やり直したい場合は右向き矢印「↱」(進むボタン)やCtrl+Y(またはCtrl+Shift+Z)を選択することで一つ先の作業に進めることができます。
Filmoraでは複数段階のUndo履歴が保持されますが、プロジェクトを一度閉じてしまうと履歴はリセットされます。万一大きな失敗をしてもやり直せるよう、作業途中でも定期的にプロジェクトファイルを保存しておくことをおすすめします。
動画をエクスポート(書き出し)する
編集が完了した動画をYouTubeやファイルとして出力保存をエクスポートと呼びます。
エクスポートの際、ファイル形式や画質、フレームレートを設定します。
- PC内
- DVD
- YouTube
- TikTok
一般的にはフォーマットはMP4で解像度は元素材のファイルサイズが良いでしょう。
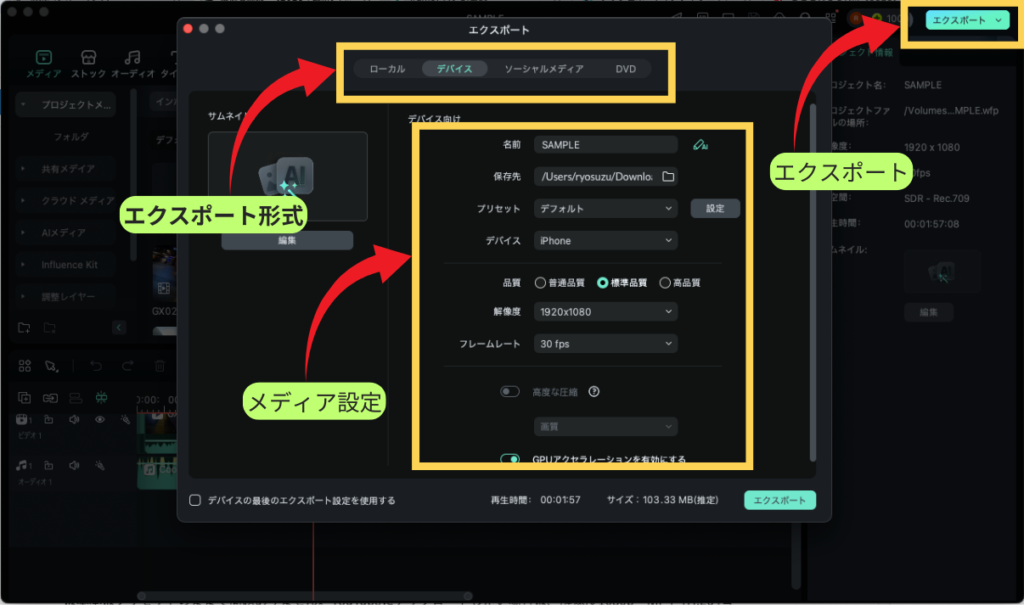
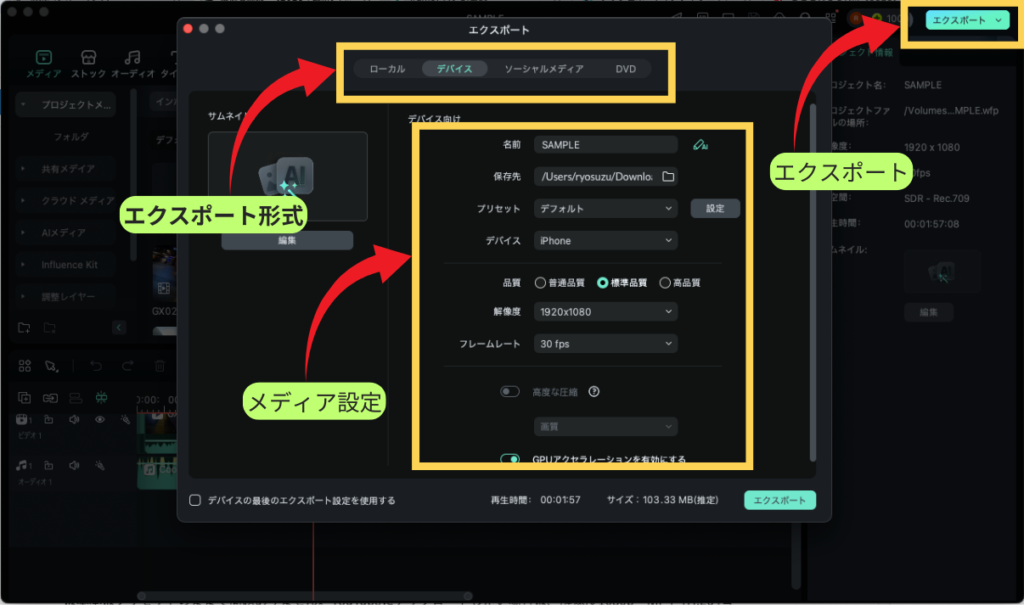
解像度が高すぎるとファイルサイズが大きくなり、ストレージに負荷がかかったり、ストリーミング再生時に多くのデータ通信が発生する原因となります。
また、YouTubeへの直接アップロードも可能です。
元のファイルを削除しなければやり直しもできるので、さまざまな出力形式を試して、自分に合ったものを見つけてみてください。
エクスポート設定でビットレートやフレームレートなど細かいオプションを調整できますが、初心者であれば基本はプリセットのままで問題ありません。
YouTubeにアップロードしたい場合は、解像度1080p・MP4(H.264コーデック)を選べば汎用的です。
\ 買ったその日からプロっぽい動画が作れちゃう /
Filmoraの活用例と編集ポイント
Filmoraのメリットは動画編集初心者でも1日使用すれば、YouTubeでUPされている動画を作成できます。
Premiere Proは細部まで設定できる反面、使いこなせるようになるまでに時間がかかります。
YouTubeを始めたばかりで予算が限られている方や、業務の一環として動画編集に初めて取り組む方にとって、ぴったりの動画編集ソフトです。
YouTube動画編集にFilmoraを活用する
YouTube向けの動画を作成するなら、Filmoraは初心者にも強い味方です。
基本的なカット編集やテロップ入れはもちろん、YouTubeらしい演出も簡単に実現できます。
例えば、動画の冒頭にタイトルロゴアニメーションを入れたり、チャンネル登録を促すテロップや効果音を挿入したりするのもドラッグ&ドロップで完了します。
また、YouTubeではテンポの良い編集が好まれるため、前述の無音部分自動カット機能で間延びを解消すると視聴維持率向上に役立ちます。
Filmora内のテンプレートやタイトルを活用して視聴者に訴求する演出を盛り込めば、よりプロっぽいYouTube動画に仕上がります。
SNS向け動画(Instagram/TikTok)の編集テクニック
InstagramのリールやTikTok向けの短尺・縦長動画も、Filmoraなら簡単に作成できます。
すでに横16:9で撮影した素材を縦動画に再利用したい場合は、Filmoraのオートリフレーム(Auto Reframe)機能が便利です。
新規プロジェクト作成時に、メディアエリアで右クリックし、「オートリフレーム」を選択してください。
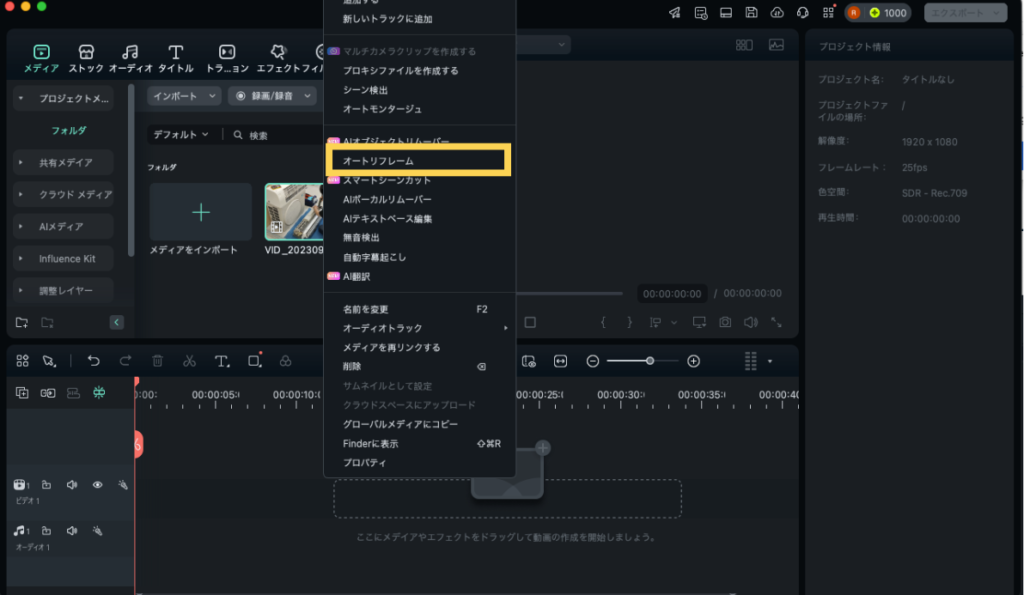
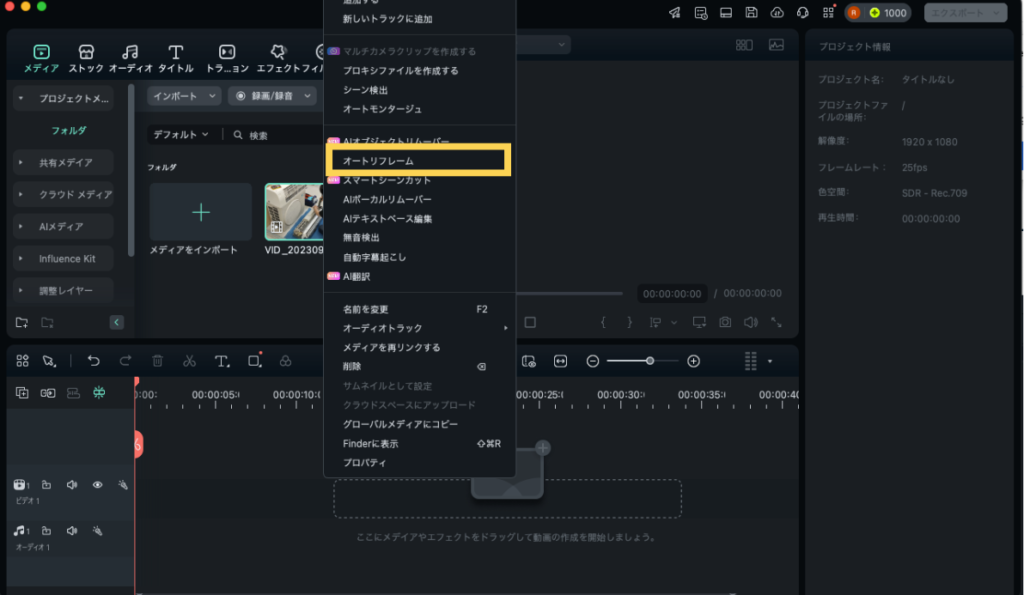
アスペクト比を指定して再生するとAIが映像の中心を判断して地頭的に切り取ります。
意図しない映像位置を抽出しても任意で映像位置も調整できるので理想の業がを作成できます。
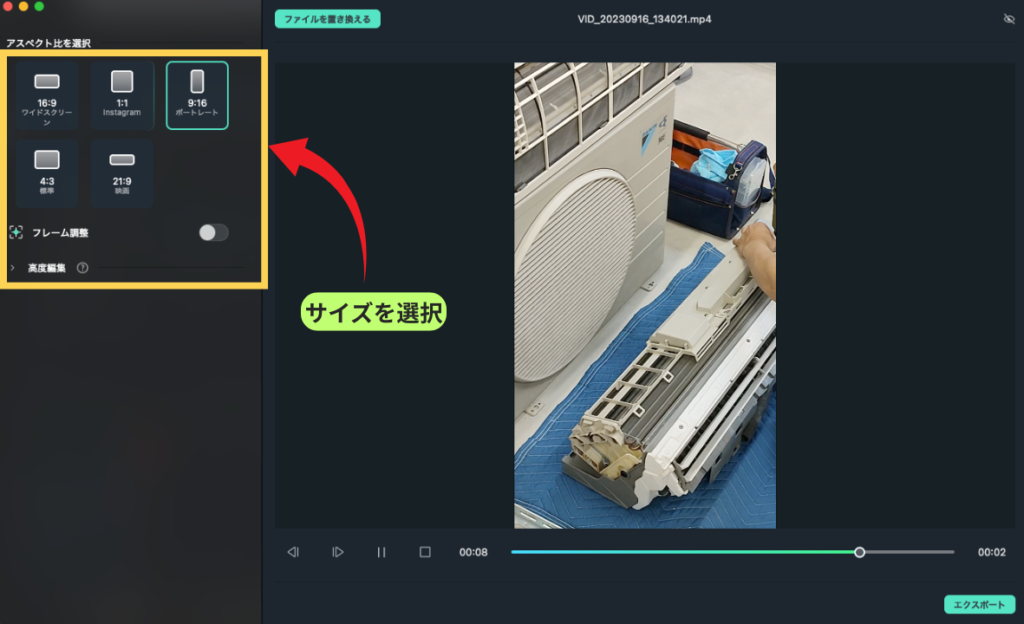
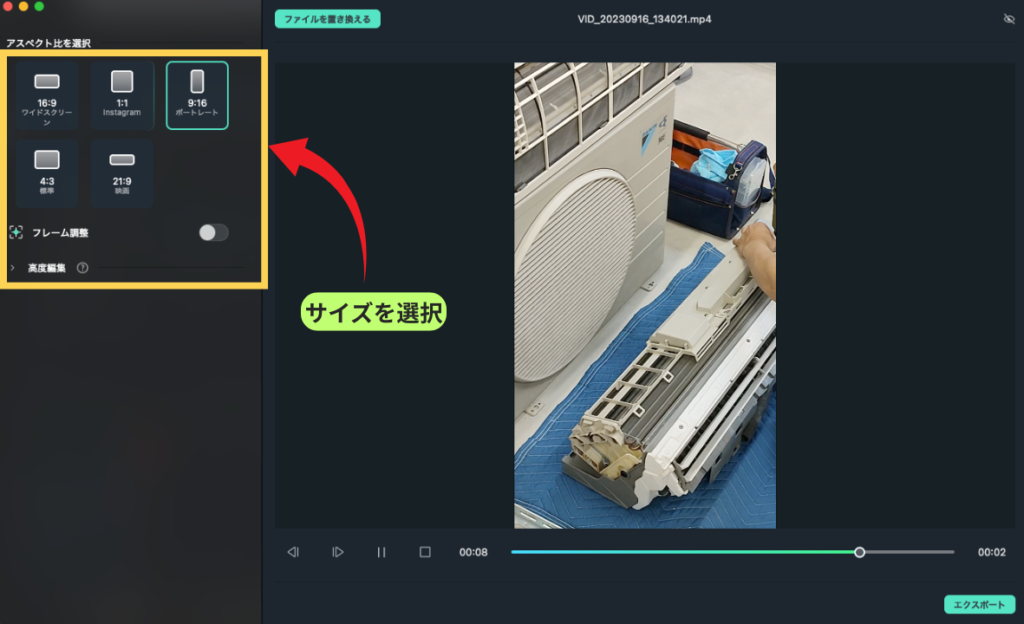
オートリフレームした動画は、一度エクスポートした後、Filmoraで文字の挿入やBGMの追加などを行い、InstagramやTikTokにアップロードします。
Vlog動画編集でのFilmora活用ポイント
旅行や日常の記録としてVlogを作る際には、Filmoraの手軽さが大きな魅力になります。
旅先で動画編集を行うと、編集作業に時間や負荷がかかり、肝心のVlog素材の撮影や記録がおろそかになってしまうこともあります。
その点、Filmoraであれば、Filmora StockやAI機能を活用することで、簡単にプロ並みのエフェクトを加えることができ、効率的に高品質なVlogを仕上げられます。
また、Vlogでは場面転換が多いので、シンプルなフェードトランジションを多用すると映像が繋がりやすくなります。
ビジネス動画(プレゼン・PR動画)でFilmoraを使う
企業紹介や製品プロモーションなど、ビジネス用途の動画制作にもFilmoraは十分対応可能です。
- プロモーションムービー
- YouTubeプロモーションチャンネル
- PCプレゼン収録
- 動画操作マニュアル
専門の制作会社に依頼するほどではない簡易なPR動画であれば、自社内でFilmoraを使って制作することも可能です。


直感的な操作ができるため、動画編集が未経験の方でも、少し操作を覚えればプロのような仕上がりの動画を作成できます。
また、修正も自社で対応できるため、コストを抑えつつ柔軟に動画編集が行える点もFilmoraの大きな魅力です。
動画にロゴを挿入することで「公式感」が生まれ、視聴者に対して信頼感や好印象を与えることができます。
\ 買ったその日からプロっぽい動画が作れちゃう /
FilmoraのAI機能とは?
Filmoraには、動画編集の効率を大きく高めてくれるAI(人工知能)機能を使えば、時間のかかる作業を自動化したり、編集のクオリティを高めたりすることができます。
特に、編集初心者でもプロっぽい動画を作れるのが魅力です。
- 自動字幕起こし(AI字幕生成)
- 無音検出・自動カット
- AIポートレート(背景自動削除)
- Smart Cut / ハイライト自動抽出(Filmora14以降)
- オートリフレーム(縦動画変換)
- AI画像生成・AI音楽生成(一部実験機能)
| 自動字幕起こし | 4クレジット/分 |
|---|---|
| テキスト読み上げ | 1クレジット/5文字 |
| AIコピーライティング | 10クレジット/回 |
| AI画像生成 | 10クレジット/回 |
| AI音楽ジェネレーター | 30クレジット/回 |
| 2,000クレジット | 5,000クレジット | 1,500クレジット | |
|---|---|---|---|
| 料金 | 1,580円/月 | 1,580円/回 | 1,580円/回 |
| 有効期限 | 当月 | 当月 | 1年 |
AIクレジットは月単位と買い切りの2種類あります。
買い切りプランの有効期限は購入から1年間ですが、サブスクリプションプランの有効期限は購入月の1ヶ月間のみとなります。
また、サブスクで付与されるAIクレジットは翌月への繰り越しができないため、使い忘れに注意が必要です。
AIクレジットを頻繁に利用する方は、毎月AIクレジットが付与されるFilmoraの「アドバンス年間プラン」の利用がおすすめです。
必要に応じて、追加でAIクレジットをスポット購入することも可能です。
\ 買ったその日からプロっぽい動画が作れちゃう /
Filmoraに関するよくある質問(FAQ)
【まとめ】Filmoraで動画編集を始めてみよう!
Filmoraは、初めて動画編集に挑戦する方でも使いやすく、高機能な編集を手軽に実現できるソフトです。
基本操作から応用機能、そしてAIの活用まで、編集に必要な要素がバランスよく揃っており、日常のVlogからビジネス用途まで幅広く対応できます。
- 直感的な操作性:ドラッグ&ドロップで簡単に編集ができる
- 豊富なテンプレート:タイトル、トランジション、BGMなどが初期搭載
- AI機能が充実:自動字幕、背景除去、無音カットなどに対応
- 多用途に対応:YouTube動画、SNS投稿、Vlog、ビジネス動画など幅広く使える
- 料金プランが柔軟:買い切りとサブスクリプションの両方に対応
素材管理や編集手順を意識しながら作業を進めることで、トラブルを回避しつつ、よりスムーズに高品質な動画を仕上げることができるでしょう。
これから動画制作を始めたい方にも、継続的にクオリティを高めたい方にも、Filmoraは心強いツールです。
\ 買ったその日からプロっぽい動画が作れちゃう /










