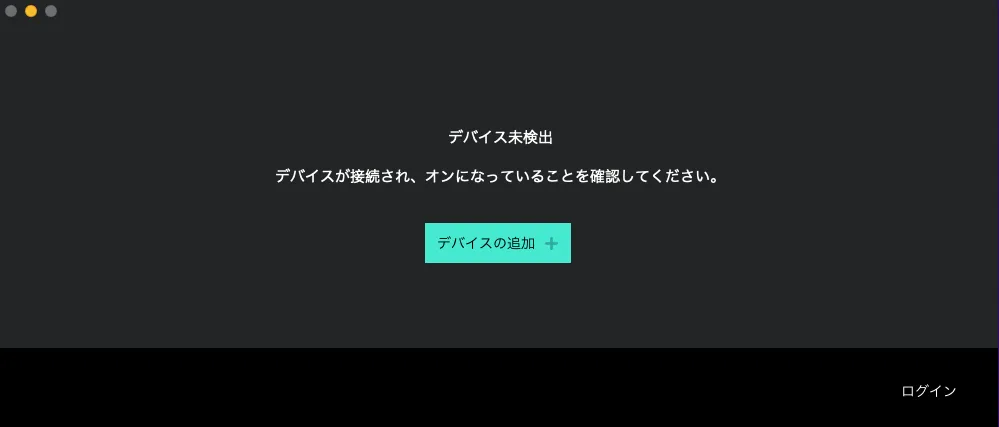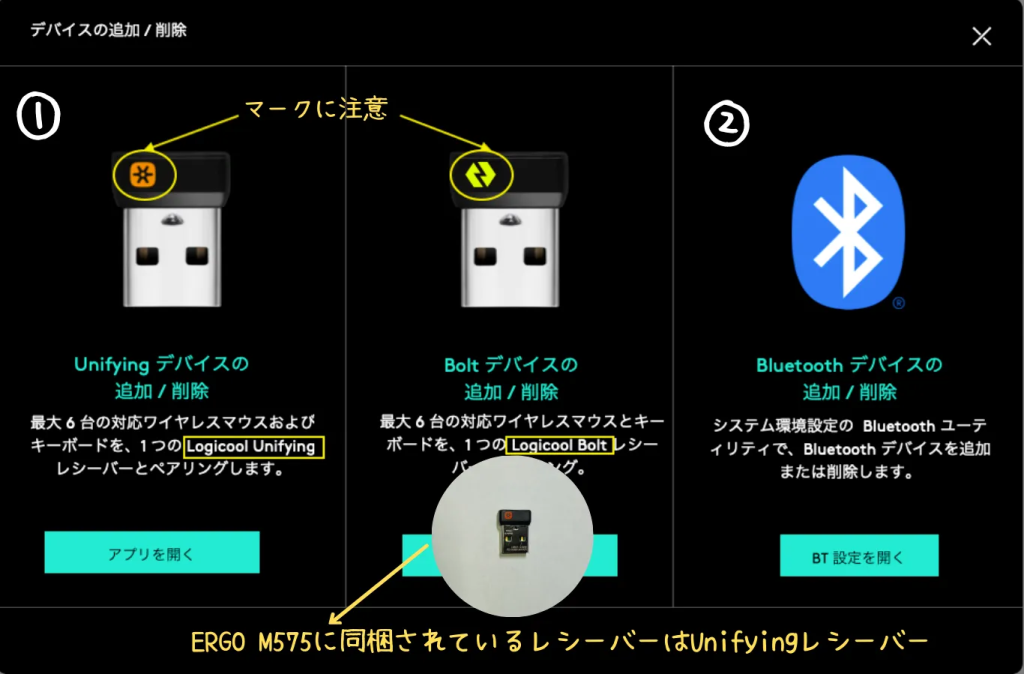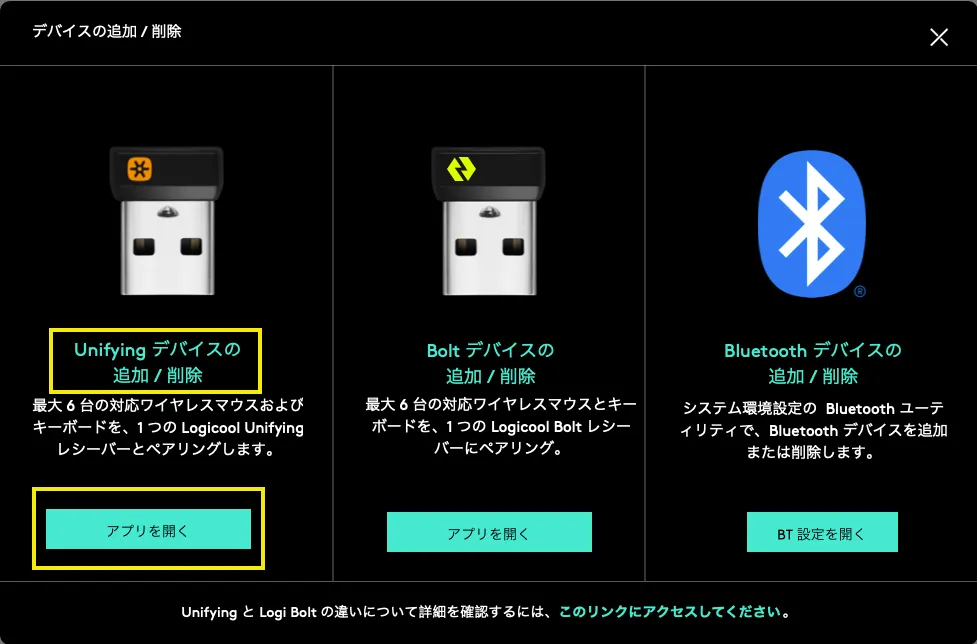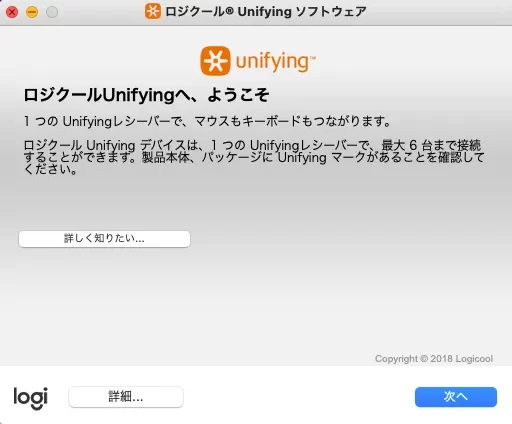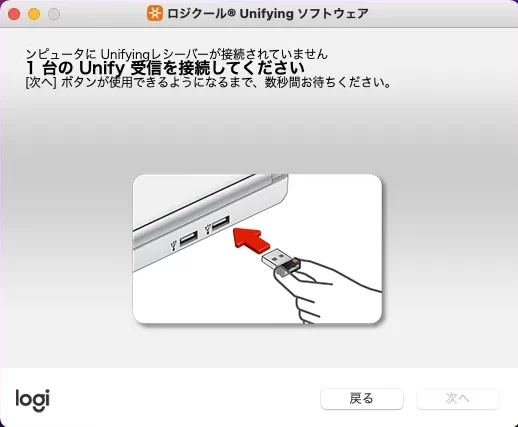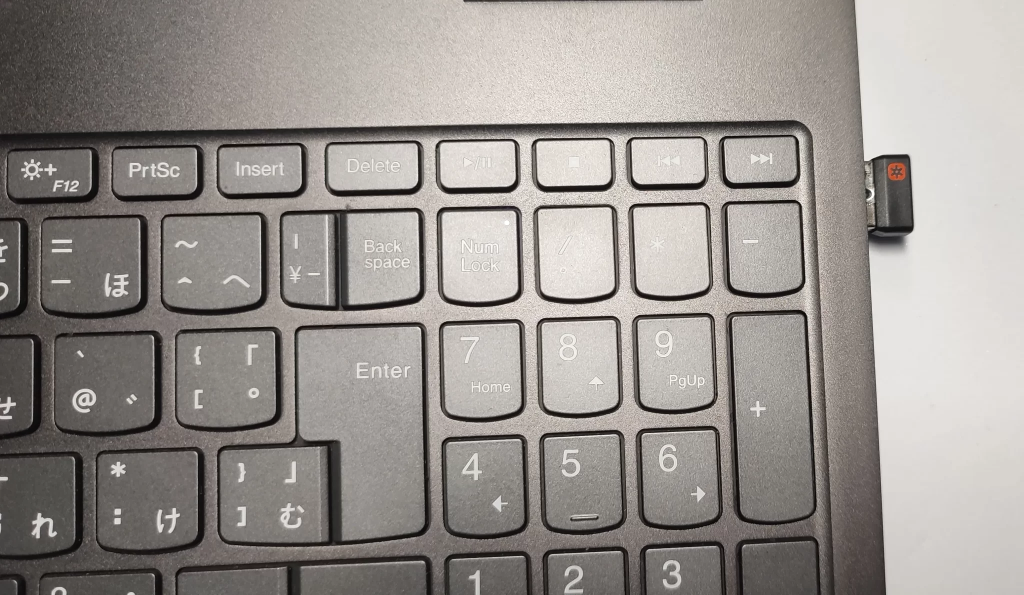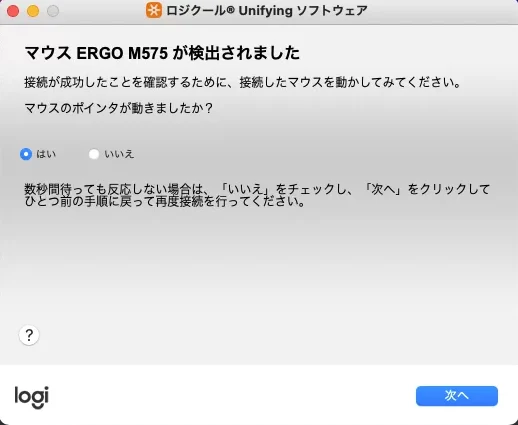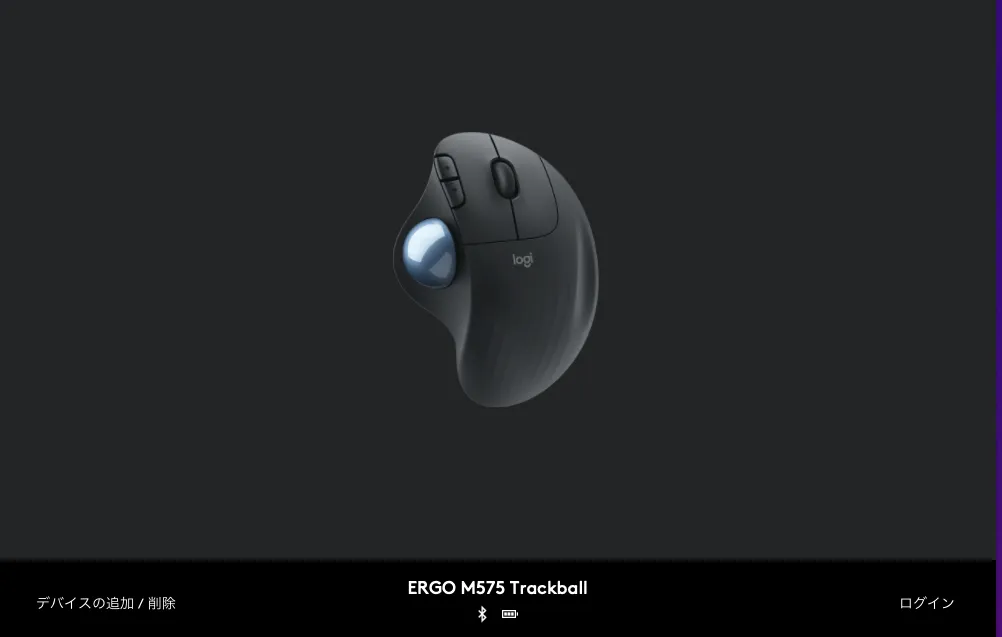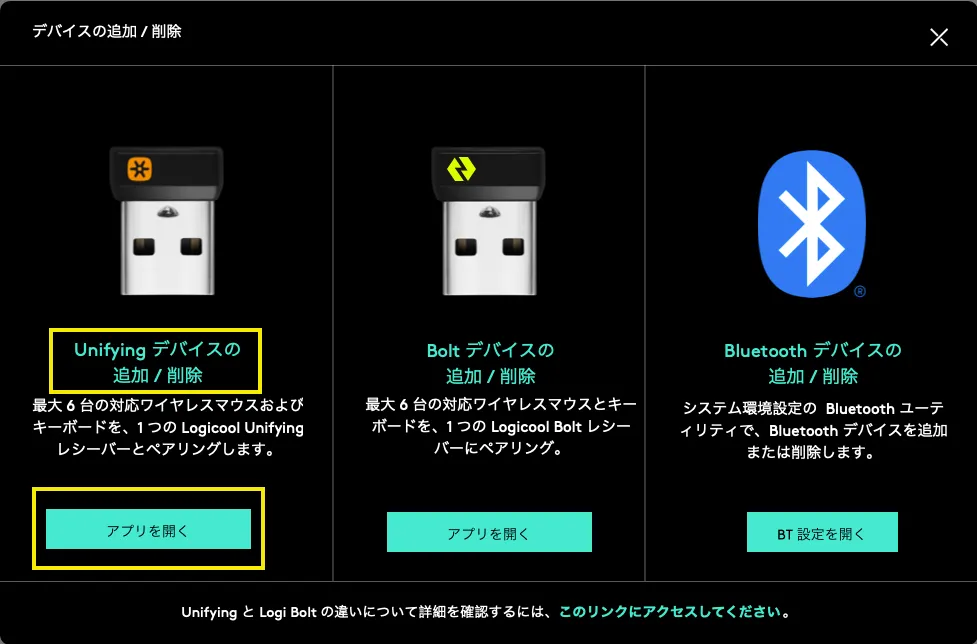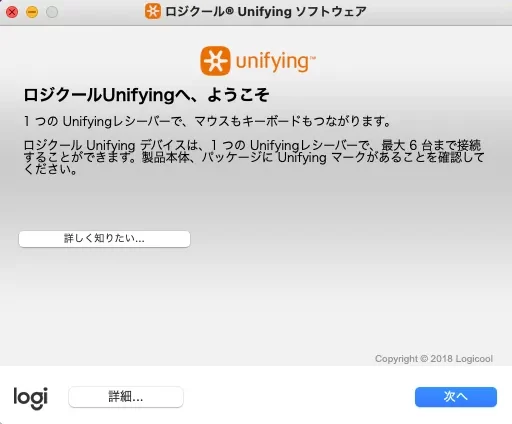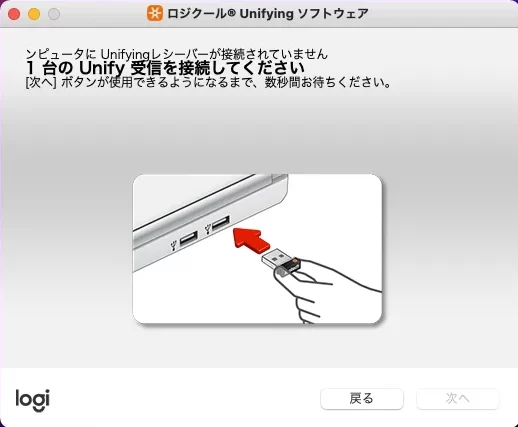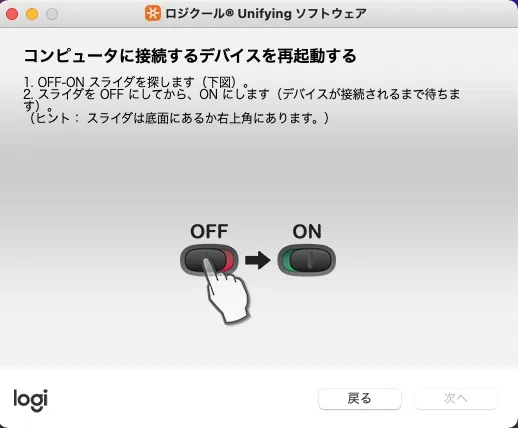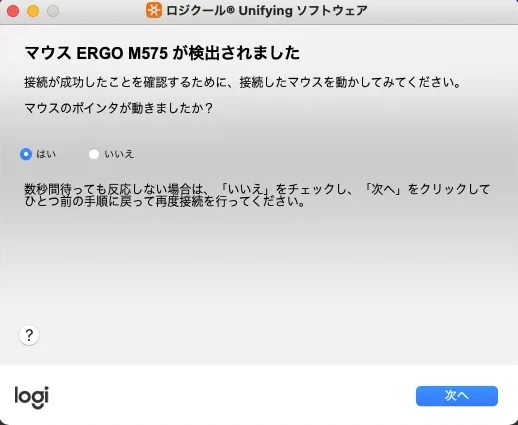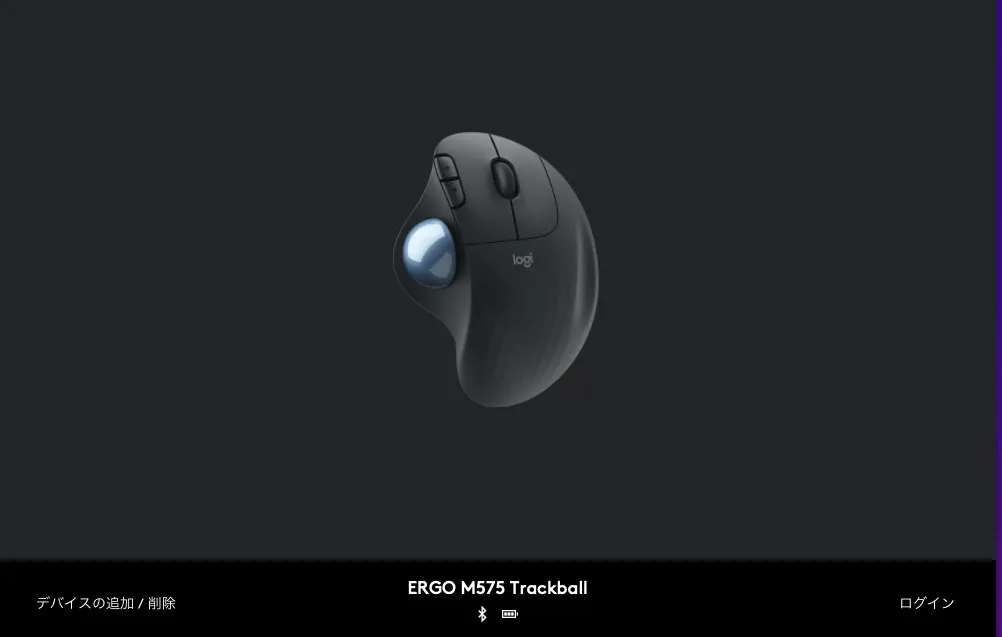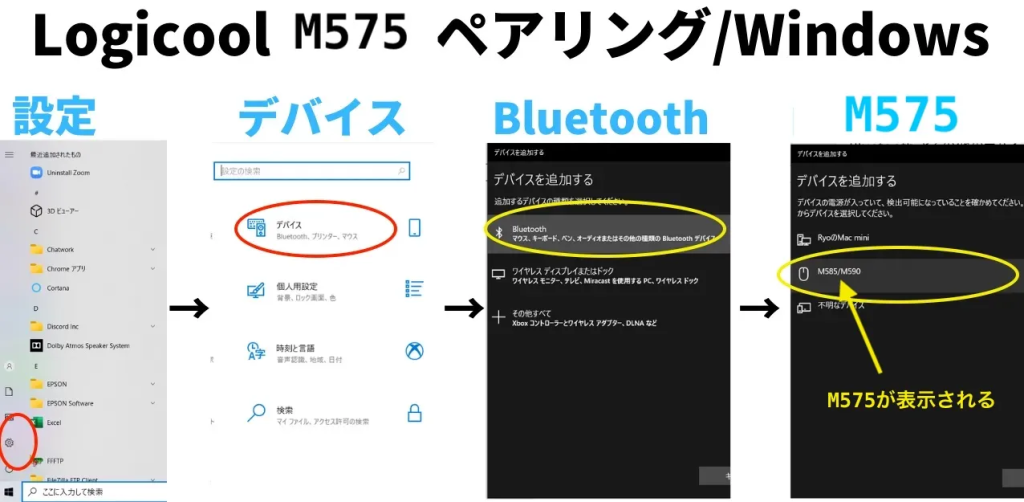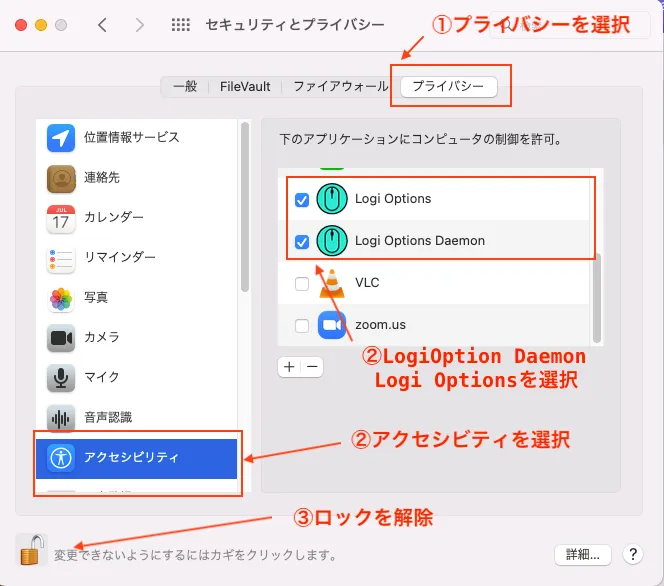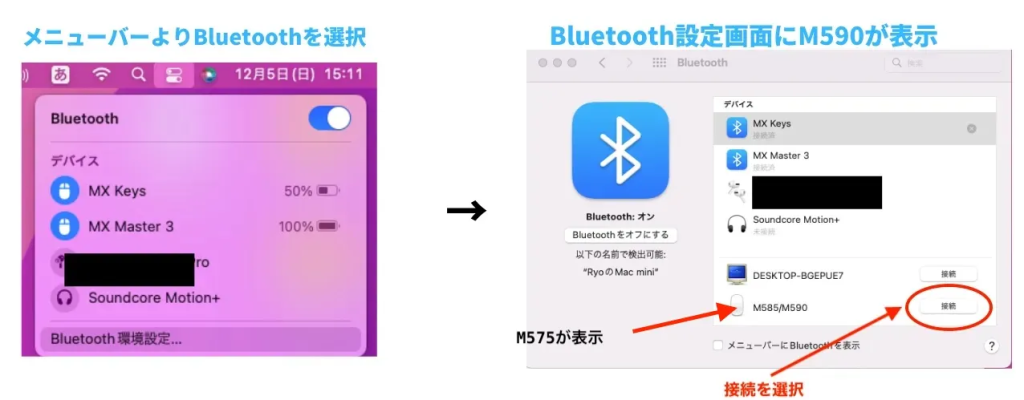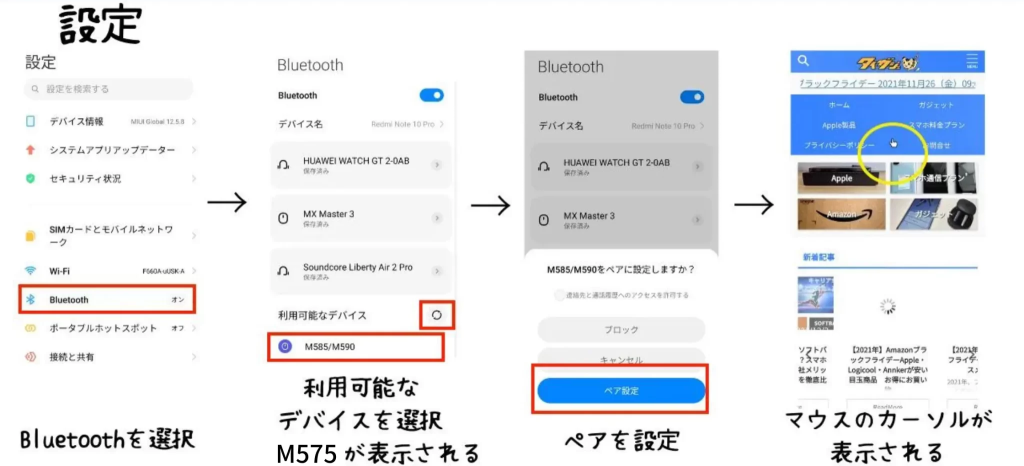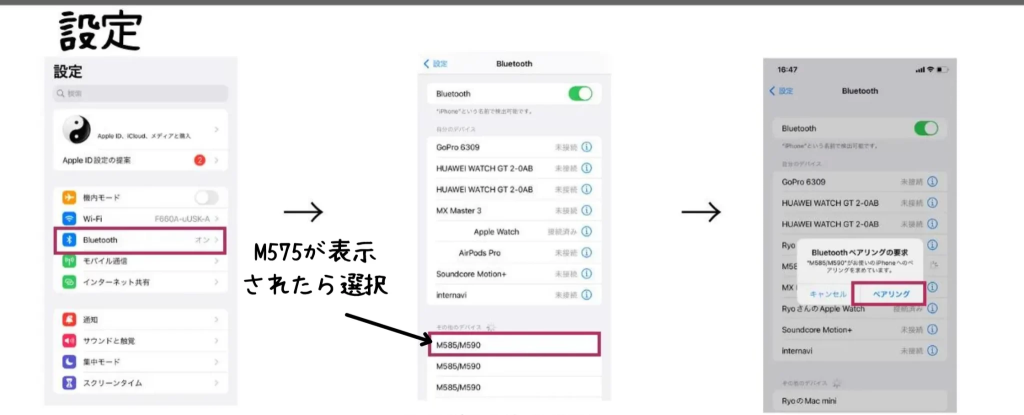毎日8時間以上パソコン作業しているパソコンパワーユーザーの悩みは肩コリや背中の張り、手首などの疲れ。
毎日のパソコン作業の負担を軽減したいですね。
今回、logicool様からご提供いただいた「ERGO M575が肩や手首に負担がかからない。」エルゴノミックマウスとしてご紹介いたします。
ERGO M575を使用して1週間が経った使用感は、ライティングを中心にした文字入力を中心に作業する人にはオススメできるマウス。
繰り返し【コピー&ペースト】、【画像の範囲選択】するクリエイティブな使い方をする人にはトラックボールマウスは不向き。
画像、動画編集が中心なクリエイティブな使い方は【logicool】MX MASTERがオススメです。
今回はLogicool様より同じERGOシリーズのキーボードERGO K860も合わせてご提供いただきました。
【Logicool】ERGOシリーズのキーボードとマウスを導入してからは、指や手首に余計な力を入れずに文字入力、マウス操作ができるので手首や肩への負担が軽減。
当記事はLogicool ERGO M575、トラックボールマウスのレビュー記事と設定を解説しています。
2022年5月18日に発売されるエルゴノミックマウス M800もM575と同じエルゴノミック設計。
光学式マウスの方はLFT M800もチェックしてみてください。
- 7,080円とコスパの良さ
- 2年間の長期保証
- 長時間使用していても疲れにくい設計
- Logicoolキーボードとの連携で作業効率UPできるFLOW機能
- カスタマイズできる3つのボタン
Logicool M575 トラックボールマウス概要
価格.comのマウス部門で上位を占めているLogicoolのマウス。
Logicoolの人気マウスの中でも人気マウス総合1位が今回紹介するERGO M575。
ERGO M575は人間工学に基づいて設計されたデバイス。
長時間使用してもM575を手に添えた感覚が自然にいられるように設計されています。
実際のM575の使用感はマウスを握ることはなく上から添えて余計な力を入れずに操作することができます。
| 販売参考価格 | 4,990円~ |
| 高さ*幅*奥行 | 134mm*100m*48mm |
| 重さ | 145g |
| 接続方式 | Bluetooth&Unifying USBレシーバー(ワイヤレス) |
| ボタン数 | 5個 |
| バッテリー | 単三電池 |
| 電池寿命:Bluetooth/Unifying USBレシーバー | 20ヶ月/24ヶ月 |
| ペアリング台数 | 2台 |
| カラー | グラファイト:M575GR オフホワイト:M575W ブラック:M575S |
ERGO M575同梱物
- ERGO M575本体
- Unifyingレシーバー
- 保証書
同梱内容ERGO M575本体とUnifyingレシーバー、保証書とシンプル。

ペアリング方法はERGO M575本体を覆っている梱包材に記載。
電池とUnifying USBレシーバー(ワイヤレス)はM575に挿入済み。
バッテリー部にUnifying USBレシーバー(ワイヤレス)が収納してあります。

ERGO M575 外観デザイン
外観デザインは通常のマウスと比較してボール分幅広いサイズ。

横から見るとボールとページ送りボタンとページ戻るボタンが配置。
ボタンはLogicool製品を管理するアプリLogi Optionsでカスタマイズが可能。
光学式マウスと比較するとマウスの曲線がなだらかなデザイン。

裏には電源ボタンとペアリングボタンが配置されています。

トラックボールマウスなので底部にはズレないように滑り止めのゴムが設置されています。
ERGO M575サイズ感
M575のサイズ感は光学式マウスと比較すると持ち運びには大きいサイズ。
iPhoen11とLogicoolのMX MASTER3、M590を比較するとM575の大きさを比較するとサイズ感が分かりやすい。

高さMX MASTER3のより低い設計。
ERGO M575は長さと幅が広く高さが浅くマウスに手を添える感覚のデザイン。

メインにLogicoolのMX MASTER3を使用していましたが持ち運びに不便なのでコンパクトサイズのM590を購入。
ERGO M575は自宅や職場など固定の場所使用向けマウス。
ERGO M575 ボタン配置

| ボタン名 | デフォルト操作設定 | カスタマイズ | |
| ① | 左クリック | 選択・確定 | × |
| ② | 右クリック | プロパディ | × |
| ③ | ジェスチャーボタン | なし | ○ |
| スクロールホイール | ページスクロール | × | |
| ④ | 進むボタン | ページ送り | ○ |
| ⑤ | 戻るボタン | ページ戻り | ○ |
| ⑥ | ボール | カーソル移動 | × |
EROGO M575初期設定準備
ERGO M575の初期設定を解説します。
ERGO M575を初期設定はUnifying接続、Bluetooth接続共にパソコン側の設定画面からペアリング接続をすることは可能ですがLogicool Optionからのペアリングがオススメです。
- Logi Optionsとは?
- Logicool製品の動作をカスタマイズ、複数のデバイス間とLocigool製品を連携させるFLOW機能の設定をするソフト。
ERGO 575についてはFLOW機能が未対応のためERGO M575のカスタマイズで使用します。
Logicool Optionsについて
Logicool製品をLogi Optionsに登録するとLogicool製品が一括管理、要録された機器が表示されます。

自分のパソコンに登録しているLogicool製品が一眼でわかるLogicool Options

Logi Optionsでボタンの動作、スクロールのカスタマイズが可能。

Logi Optionsのインストール・ペアリング準備
Logi OptionsはLogicool公式サイトよりダウンロードが可能。
Logicool Optionsの指示にそってインストールを完了させます。
ダウンロードが完了してLogicool Optionsを立ち上げるとLogicool Optionsの画面が立ち上がります。
M575S インストールペアリング手順
Unifying接続
Unifying接続はUSB Type-A対応のデバイスのみ対応。
MacBookについてはUSB-HUBを使用すればUnifying接続に対応可能。
ポインタの動き、クリック、ホイールの動きを確認してペアリング完了。
Bluetooth接続設定
ポインタの動き、クリック、ホイールの動きを確認してペアリング完了。
EROGO M575レビュー 使ってわかったメリット
マウスの上から自然と手を添えて親指でボールを操作するだけとリラックスした状態で操作できるERGO M575。
クリックも人差し指と中指にかかるクリックボタンをちょっとタッチするだけど最低限の力で操作ができるトラックマウスといった印象。
M575握った感触
光学式マウスを握った感触を例えるならテニスボールを握る感覚。
ERGO M575はサッカーボールの上から手を添える感覚に感じます。
光学式マウスと違って固定されたマウスを操作するから余計な力を入れずに操作する事ができます。

ERGO M575操作性
指の中で一番器用な親指。
器用な親指を使ってのボール操作だから細やかなポインタ移動も可能。
ボールの回転具合も引っかかる事なくポインタの移動もスムーズに操作する事ができます。
ERGO M575に限ったことではありませんがトラックボールマウスは、イラストや動画編集といった細かい作業には不向き。

]左クリックを押しながらのボール操作はムズイ
表計算や文章作成ソフト、インターネットの閲覧ならERGO M575でスムーズに操作ができます。

ゲーミングチェアなど肘掛けとデスクの高さを揃えられる椅子でERGO M575を操作すれば、腕をほぼ動かさなくて済みます。
デスクからマウスを落とすリスクが減少

ワイヤレス光学式マウスを使っていて机からマウスを落とした経験はありませんか?
光学式マウスはスライド動作を円滑にさせるため底面が滑りやすい設計に造られています。
ちょっとマウスに触れると勢いよく机から滑り落ちます。
ERGO M575はトラックボールマウスなので固定位置での操作。
底面に滑り止めがついているから横から負荷かけても簡単に動かない構造になっています。
マウスを机から落とすリスクが軽減されます。
アプリ毎にカスタマイズできるボタン設定

ERGO M575はアプリ毎にボタンの動作を指定する事ができます。
MUSICアプリであれば【ページ戻るボタン】・【送るボタン】に【曲送り】・【曲戻し】に変更することも可能。
イラスト、動画編集アプリなどに【ページ送り】・【戻りボタン】に【カット】【ペースト】設定すれば作業効率も上がります。
ERGO M575 使ってわかったココは残念な機能
- 同時に2台のパソコンで使用するには不向き
- FLOW機能が使えない
- 左利き対応はない
- 持ち運ぶには大きさいサイズ
同時に2台のパソコンで使用するには不向き
ERGO M575はBluetooth・Unifying各1台までの接続対応になります。
2台のパソコンでERGO M575を使うには1台はBluetooth接続、もう一台はUnifying接続でのペアリングになります。

デバイスの切り替えも一度、端末の裏を返してデバイス切り替えボタンを押す手間が発生します。
同じLogicoolo製品のMX MASTER3とM590はBluetooh*2デバイスのペアリング、Unifyingレシーバーを追加購入すればワイヤレス*2デバイスのペアリングが可能。
| ERGO M575 | MX MASTER3 | M590 | ERGO MX | |
| Unifyingレシーバー 同梱数 | 1個 | 1個 | 1個 | 1個 |
| Bluetooth 接続可能台数 | 1台 | 3台 | 2台 | 2台 |
| Unifyingレシーバー 接続可能台数 | 1台 | 3台 | 2台 | 2台 |
| 最大ペアリング数 | 2台 | 3台 | 2台 | 2台 |
| ペアリング切り替え | 手動 | 手動/自動 | 手動/自動 | 手動/自動 |
1台のマウスで2台のパソコンを簡単に切り替えられるトラックボールマウスマウスはMX ERGO。
MX ERROはマウスのカーソルを端に寄せるだけで端末が切り替えられるFLOW機能を使用することができます。
FLOW機能が使えない

LogicoolのメリットはFlow機能。
Flow機能とはLogicoolを対応機種によって複数のデバイスに登録が可能。
登録したLogicool製品の切り替えボタンを押すことなく、マウスのカーソルを端に寄せるだけでデバイスが自動的に切り替わる機能。
FLOW対応キーボードと合わせて使えばマウスのデバイスが切り替わるとキーボードも自動的に切り替わる便利な機能。
左利きの人はERGO M575に慣れるしかない
ERGO M575には左利き用の取り扱いがありません。
左利きでERGO M575に対応するためにはERGO M575に慣れるしかありません。
コスパ、操作性などトータル的に人気の高いERGO M575。
左利き用のマウスをお探しの方は他社製、もしくは左右対称の設計になっているLogicoolマウス Pebble M350GRの導入を検討してみてはいかがでしょうか。
持ち運びには不便なサイズ
サイズ感については個々で判断基準に差はありますがERGO M575は持ち運びには大きく感じます。
左からLogicool M590、真ん中にサイズ感を出すためにiPhone11、左にERGO M575を置いてみました。

コンパクトサイズのM590が100gに対してERGO M575が155g。

重量は55g程の差しかありませんがバッグにしまうにはサイズが大きく感じます。
僕は自宅ではERGO M575、外出用にコンパクトマウス、Logicool M590を使用しています。
用途に応じてマウスを使い分けるのも効率的だ考えます。
Logicool M590についてのレビューは【Logicool M590】 ペアリングも簡単持ち運び便利 静音マウスレビューを参考にして見てください。
はじめてのトラックボールマウス【ERGO M575】使いにくいと思ったら
ERGO M575のカーソル移動をうまく操作できないと感じたらポインタ速度を調整して見てください。
ポインタ速度の調整はLogicool Optionsから調整が可能。


トラックボールマウスに慣れるまでポインタ速度を遅くして慣らしました。
ERGO M575 長時間操作していても疲れないフィット感
ERGO M575は長時間使用していても肩や背中、手首の負担を軽減してくれるデザイン。
ボールの動きもスムーズで最小限の力で操作ができるから長時間マウス操作していても疲労度が軽減されている感覚はあります。
ライティングがメインでコピー&ペーストなど細かい操作をしない人にはERGO M575はオススメできるマウス。
一つのマウスで2台のパソコンを操作するならMX ERGOがオススメ。
MX ERGOはマウスのカーソルを画面の端に移動すれば、自動でデバイスを切り替える事ができるFLOW機能を搭載。
キーボードERGO K860と合わせて使えばマウスのカーソルを画面の端に移動するだけでERGO K860も合わせて自動的に切り替わるからデバイスボタンを押すアクション減ります。
ERGO M575マウスとERGO K860を合わせて使用したレビュー記事は長時間パソコン作業の負担を軽減【ロジクール】 ERGOキーボード・マウスで紹介しています。
長時間パソコンに携わる人にオススメしたいERGOシリーズ。