毎日の文字入力は苦痛ではありませんか?
僕自身もライターとして1日に1万文字以上の文字を毎日タイピングしています。
1日中、文字入力していると背中と肩こり、手首の疲れに悩まされます。
今回、偶然にもLogicool様よりエルゴノミックキーボードERGO K860とマウスERGOM575をご提供いただきました。
使い始めた当初は、ERGO K860の独特なデザインに苦労したけれど、キーボードに置いた手のポジンションが自然。
長時間文字入力していても手首がパームレストに支えられているから楽な姿勢でタイピングすることができます。
ERGO K860、M575を導入した効果はライティングの生産が上がり姿勢も改善。
ERGOシリーズはライティング、プログラマーなど文字入力するパワーユーザーにオススメのキーボードになります。
エルゴノミックマウスのレビュー記事【Logicool】ERGO M575 トラックボールマウス 設定からレビューまで解説も合わせて読んでみてください。
ERGO K860ココがおすすめ
- 長時間のパソコンでも疲労が溜まりにくい設計
- 最大3台まで接続が可能
- 最長24ヶ月持続するバッテリー
Logicool ERGO K860 キーボード 概要

ERGO K860は人間工学に基づいた設計で自然な姿勢や楽な手のポジションなどのデータを基に制作されたキーボード。
| 販売参考価格 | 15,400円 |
| 高さ*幅*奥行 | 233mm*456m*48mm |
| 重さ | 1160g |
| 接続方式 | Bluetooth&Unifying USBレシーバー(ワイヤレス) |
| バッテリー | 単四電池*2本 |
| 電池寿命: | 24ヶ月 |
| ペアリング台数 | 3台 |
| カラー | グラファイト |
ERGO K860 同梱物
- ERGO K860本体
- 保証書
- Unifyingレシーバー
同梱内容ERGO K860本体と保証書、Unifyingレシーバーとシンプル。

ERGO K860外観デザイン
ERGO K860は人間工学に基づいて設計されたキーボード.
キーボードの配置だけではなく高さやパームレストの位置や角度など細部に渡って計算された設計されたキーボード。
無理な捻りもなく自然な形でタイピングできるデザインだから長時間のタイピングでも疲労が溜まりにくい設計になっています。

手首に負荷なく文字入力できます。
ERGO K860キーボード前面
パームレストとキーボードが一体型。
奥行きが456mmとスタンダードなキーボードの約2個分。
パームレストは形状記憶素材を採用しており適度な反発感があり、手首の位置がずれても楽な姿勢をキープしてくれる設計になっています。
タイピングするホームポジション位置の両親指がシフトボタン上にきます。
シフトボタン上に親指が置かれた手の形は自然と三角になります。
タイピングのホームポジションで出来る、空白の三角スペースにキーを配列しないで自然なタイピングポジションで文字入力ができる設計になっています。

スペースボタンが左右指用に配置されていて打ちやすい

手前横側から見ると左側寄りに高さがあり10キー側はほぼ平らになっています。
ERGO K860キーボード手前側
キーボード入力側手前から見るとシフトボタンを中心に丘のように波を打った設計になっています。

手前パームレスト側で高さ3段階まで調整が可能。

スタンダードなキーボードは奥側から手前にかけて低くなっていく設計に対してERGO K860は手前のパームレスト側が高くなっています。
手前側を高くする事で椅子の高さやスタンディグでの文字入力の姿勢に適した高さに調整する事ができます。

横から見ると丘のように盛り上がっている形状が分かりやすいです。
この丘のような構造が手に負担をかけずにを自然に文字入力できる設計になっています、
ERGO K860キーボード横側
スペースボタンを中心に外側へキーボードが低くなっていきます。
10キー部分は、ほぼ平ら。
使用感で解説しますが10キーは使いにくいです。


ERGO K860キーボード後部
後方部に電源スイッチが配置
後方部から見て分かるようにパームレストの位置よりキーボードの方が低い設計になっています。
パームレストが高いことで指の重力も利用してタイピングをサポートしている感覚。

ERGO K860キーボード裏部
裏から見るとパームレストとの一体になっている事がわかります。
開封直後の画像になりますが開封してちょっと触っただけで手垢がつく素材。

パームレストと一体型になっているので奥行きがあり500mm程のキーボードスペースの確保が必要になります。
自宅や職場などK860を設置するスペースが確保できる固定な場所で使用するキーボード。
外出先は勿論、同じ家屋内でも持ちあるには不向きではあります。
無線キーボードだけど固定された使用方法がオススメです。
ERGO K860 ペアリング設定
ペアリングは各OSのBluetooth、ワイヤレス設定から可能。
オススメ設定方法はLogicool製品のペアリングやボタンカスタマイズ、動作、他の機器との連携を設定するアプリLogicool Optionsアプリがオススメ。
Logicool Optionsで管理しているLogicool製品
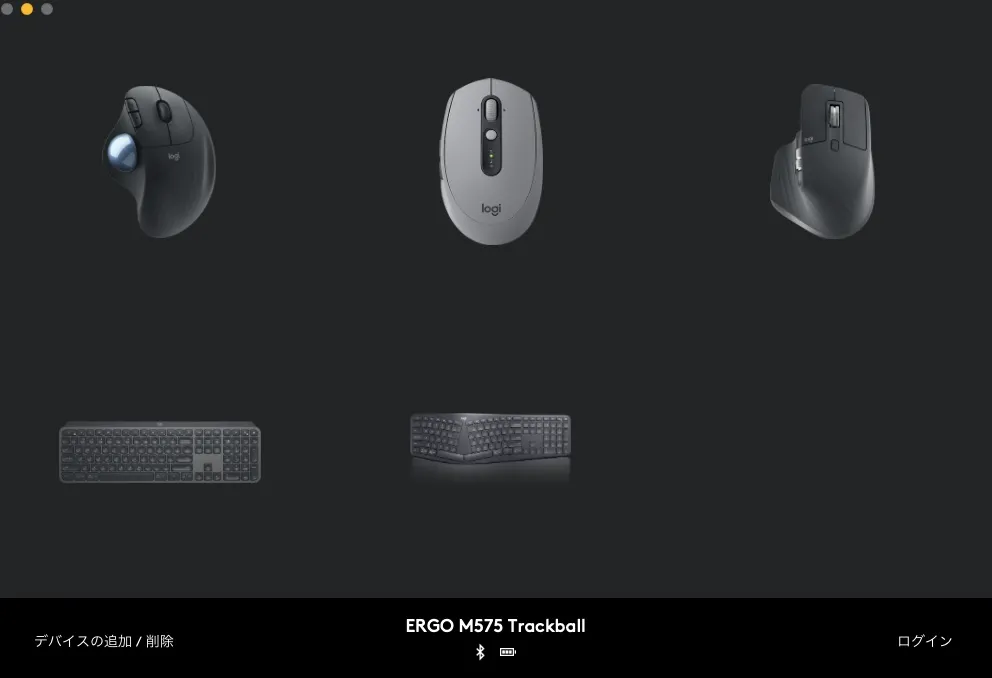
Bluetooth・Unifying接続どっちが良いいの?
Bluetooth・Unifying接続はパソコンのスペックや好みによります。
Bluetooth接続の特徴
- MacBookやスマホ、タブレットなどUSBポートが装備されていない端末でもペアリング可能。
- 他のBluetooth機器と干渉してしまいチャタリングや誤動作が発生することも稀にある
- USBポートを未使用で接続できる
USB-Aポートが装備されていないパソコン、スマホ、タブレットはBluetooth接続。
Bluetooth機器の相性や接続先の端末との相性で接続が不安定になり誤動作が発生することもあります。

僕はUSBポートを空けておきたいのでBluetooth接続できる機器は、全部Bluetooth接続。
Bluetoothのデメリットは、電波が干渉して動作が不安定になることもあるかな・・・
Unifying接続(ワイヤレス)の特徴
- Bluetooth非対応のパソコンにも使用できる
- Bluetoothに比較してバッテリー消費量が抑えられる
- Bluetoothと比較して接続が安定している
- 1台のUnifyingレシーバーで6台の端末とペアリングできる
Bluetoothより安定した動作が期待できるUnifying接続
一つのUnfiyingレシーバーでLogicoolのマウスとキーボードを最大6台まで接続が可能。
UnifyingレシーバーをMacBookで使用するときは、USB-HUBなどの導入が必要になります。
USBポートを占有したくない、USBポートが装備されていないならBluetooth接続。
安定した接続を求めているならUnifying接続がオススメです。
ペアリング手順

ペアリングボタンは10キー横上部にあります。
- Bluetooth設定
- Unifying設定
Bluetooth:K860の端末切り替えボタンで登録したいチャンネルのキーを長押し。
LEDが高速点滅したらペアリング待機状態
Unifying:UnifyingレシーバーをUSBポートに挿入する
Bluetooth設定:Bluetooth設定画面に数字が表示されるので表示された数字をK860で入力してENTERキーを入力でペアリング完了
Unifying設定:Unifyingレシーバーを検知すると検知確認が表示されK860より文字入力の試し打ちの指示。
文字入力して問題なければ完了ボタンを選択してペアリング終了。

Logicool Optionsの指示通りペアリングすれば簡単に接続できます。
ERGO K860使用感
ERGO K860を使い始めた当初は、独特のデザインや高さ、ボタン配置などに違和感があり「無理」かなと思いました。
しかし、1か月も使用しているとスタンダードなキーボードが使いにくい。
K860のキーを掴む感じのタイピング感がしっくりきてリラックした姿勢で文字入力をする感覚に変化。
今までお気に入りだったKX800 MX Keysよりもお気に入りになっています。
KX800 MX Keysはクリエイティブな作業で必要なのでERGO K860と併用して使います。
KX800 MX Keysについてのレビュー記事は、【logicool 】KX800 MX KEYS レビュー 文字入力が楽になるキーボードで紹介しています。
重量感のあるタイピング感触
ERGO K860のタイピング感触はキーストロークが深くタイピングの重さを感じ文字入力している感があり僕好みのタイピング感。

キーボードに自然に手を置くと左右の両手と共にERGO K860のキーボードが配列されていない三角空間にスペースができます。
この三角スペースとLogiの刻印を基準とした傾斜が文字入力の負担を軽減している感覚。
小指、薬指、中指、人差し指とタイピングしている感覚と共にキーを掴んでいる感覚にもなります。

ライティングしている僕にとってはERGO K860導入で長時間の文字入力も楽になった
文字配列が独特で導入のハードルは高そうだけど意外と低い
ERGO K860と同じLogicoolのKX800 Keysを比較し見るとキー配列が別物に見えます。

ERGO K860は個性的なボタン配置だけど文字配列は他のキーボードと同じ配列。
「使いづらそう」に思えるかもしれませんが1日もタイピングすれば慣れます。
むしろERGO K860に慣れた方がスタンダードなキーボードよりもスムーズにタイピングする事ができます。

キーボードに手を置くときのポジションはスペースキーの上に親指を置きます。
通常のキーボードはキーボード一面にギッシリとキーボードが配列されており手首や指、脇などに負担がかかります
ERGO K860のスペースキー部分に親指を置くとことで自然とERGO K860青い三角部分に指が配置されない設計になっています。
また、独立したスペースキーもタイピングする際に自然な手のポジションで左右のスペースキーを使い分けることができます。
余計な力を入れずにスペースキーを推せる構造。
リラックスした状態で作業ができる

スタンダードなキーボードKX800を使用していたときは椅子の背もたれに寄りかかる事なく猫背になってのタイピング
K860導入後、不思議と背もたれに寄りかかりながらリラックした状態で文字入力する事ができます。
手前のパームレストの高さと山かけになったK860のデザインがリラックスして文字入力できる設計と感じます。
毎日、8時間以上のパソコン作業をする僕にとってはERGO K860は疲労度を軽減するだけではなく生産性も向上してくれるコスパの高いキーボード
プログラマー、ライター向けのキーボード
ERGO K860はライター、プログラマーにオススメしたいキーボードになります。
パームレストがキーボードより高いことによって手首をリラックスした状態ポジションが取れます。
本体キーボードから外に低くなる設計も手首の自然な捻りを維持してくれるから楽に文字入力する事ができます。
ERGO K860は長時間タイピングするプログラマー、ライターにオススメのキーボードになります。
イラスト系や細かい作業には。は操作については、細かい作業-左クリックする際に「ページ送りボタン」と「ページ戻るボタン」を誤って押してしまう事があります。
ボタン設定がカスタマイズ可能
Logi Optionsからボタン設定のカスタマイズが可能。
白い枠で囲われているキーの動作が変更可能。

Logicoolの凄いところはボタンの動作をアプリごとにカスタマイズが可能になります。
ERGO M575はアプリ毎にボタンの動作を指定する事ができます。
MUSICアプリであればページ戻るボタン、送るボタンに曲送り、曲戻しに変更する事ができます。
イラスト、動画編集アプリなど動作が多いアプリではボタンがカスタマイズできマウスで操作できるERGO M575は、作業効率UPする便利機能。
ERGO K860 使ってわかったココは残念な機能
パソコン初心者にはオススメできない
ERGO K860は左右分離したキーボード配置で右手で打つキーと左で打つキーを正しくタイピングできる意味では初心者向きかもしれません。
しかし、ERGO K860独特のデザインに慣れてしまうと他のキーボードを使用した時に使いにくく感じるでしょう。
キーを見ながらタイピングしている人は、スタンダードなキーボードから基礎的なタイピングに慣れてからERGO K860の導入を検討してみてはいかがでしょうか。
パソコン初心者の方にはコスパも高く文字配列も標準的なLogicoolのスタンダートキーボードK375sがオススメ。
文字入力に癖がある人は導入後は苦労しそう
文字入力部が左右に分かれているからタイピングにクセがある人は、ERGO K860の文字配列に慣れるまではタイピングに苦労しそうです。
僕は通常のキーボードでの文字入力は上記画像の黄枠部分を左手で打つクセがあります。
ERGO K860導入直後はK860の文字配列に慣れなくキーを確認しながらのタイピング。
1日、使い込んでようやく文章を入力できるようになりました。
文字入力にクセがある人はERGO K860導入直後は独特のデザインに苦労するかと思います。

ERGO K860は正しい指のポジションを矯正する効果も期待できるね
K860の導入で指の位置が矯正されたら文字入力が1.2倍になりました。
10キーは使いにくい

ERGO K860は構造上、文字入力部の使いやすさを求めたキーボードに感じます。
僕自身ノートパソコン、外部キーボードなどの選択基準として10キーの有無を重視しています。
EROGOK860にも10キーは装備されていますがパームレストが心地が良すぎてタイピングするホームポジションから10キーまでの移動距離が遠く10キーの使用頻度が減少。
10キー好きの僕もERGO K860を使用するときはファンクションキー下部の数字キーで数字を打つようになりました。

ERGO K860のポジションが心地良すぎる。
ERGO K860の10キーについて

10キーからマウスまでの距離が遠くて使いにくい
10キーについては賛否両論あるので10キレーレスのERGOキーボードの販売を期待しましょう。
スペースを取る
パームレストと一体型のため奥行きが46mと大きめ。
固定されたデスクで作業するにはいいけど同じ建屋内でパソコンとK860を持ち運ぶにはサイズが大きすぎます。
パームレストとキーボードが分離できればと思うけどるパームレストがあって使い心地が良いERGO K860と感じます。
M575を切り替える時はM575を裏返にしてペアリングボタンで端末を切り替える手間が発生します
同じLogicoolo製品のMX MASTER3とM590はBluetooh同士のペアリング、Unifyingレシーバーを追加購入すればワイヤレス同士での接続が可能になります。
ノートパソコンや普通のキーボードが使いにくくなる

ERGO K860の使い始めは慣れるまでに苦労しましたが今ではERGO K860以外のキーボードは使いにくいです。
外出先での作業はノートパソコンのため平らな文字配列と軽いストロークが気持ち悪く感じます。
お気に入りのKX800 MX Keysでさえタイピングミスが増えるくらいERGO K860は独特です。

さすがにERGO K860を持ち運ぶことはできないね・・・
FLOW 機能対応
FLOW機能対応のマウスと合わせて使えば2台以上のパソコンを1台のマウスと1台のキーボードで使用する事ができます。
僕自身もWindowsとMacを合わせて同時に使用しているからLogicoolのFLOW機能を有効活用しています。
他社のマウスやキーボードも複数台のパソコンをペアリングする機能は搭載しています。
他社のペアリング切り替えは切り替えボタンを押しての切り替え。
Logicoolはペアリング切り替えボタンを押すのはもちろん、マウスのカーソルを画面の端に移動するだけ。
マウスが切り替われば登録しているキーボードも切り替わる優秀機能。

ERGO K860はFLOW機能に対応したキーボード。
FLOW機能に対応したマウスを揃えれば2台の端末間をマウスだけでマウスとキーボードを切り替える事ができます。
ERGOマウスと合わせて使えば長時間の作業も効率UP
ERGOシリーズは人の構造から設計されたデバイス。
長時間、パソコンで作業されている方はERGO K860と合わせてERGOマウスも揃えて見てはいかがでしょうか。
文字入力が多い人はトラックボールマウスのERGO M575とMX ERGOがオススメ。
コピー&ペーストや細かい選択が多い人は光学式マウスMX Verticalがオススメ。
| M575S | MX ERGO | MX Vertical |
|---|---|---|
| トラックボール | トラックボール | 光学式 |
 |  |  |
| 7,080円 | 15,455円 | 11,389円 |
ERGO M575を使用していますがマウスを握る感覚がないので余計な力を入れずに長時間使用していても自然な姿勢で作業をすることができます。
ERGOマウスについては【Logicool】ERGO M575 トラックボールマウス 設定からレビューまで解説でM575の使用感を紹介しています。
ERGO K860とERGOマウスはプログラマー、ライターの方には一度試していただきたい入力デバイスです。
【Logicool】ERGO K860 使用感レビューまとめ
長時間の文字入力をするライターやプログラマーにオススメしたいERGO K860。
ERGO K860のパームレストに手を置いたときのフィット感と無理のない自然な手のポジションが長時間の文字入力でも肩や手首の負担を軽減してくれます。
15,400円のERGO K860を試すにはハードルが高い価格設定ですが慣れてしまうとクセになるデザインです。
ERGOシリーズは文字入力に特化したキーボードのため動画、画像編集にはERGO K860は不向きなデザイン。
画像、動画編集などクリエイティブな作業をする方は同じLogicoolのKX1000がオススメです。
変形したキーボードラインに抵抗を感じる方もいらっしゃると思いますが使ってみればわかるERGOシリーズの良さ。
ERGO M575マウスとERGO K860を合わせて使用したレビュー記事は長時間パソコン作業の負担を軽減【ロジクール】 ERGOキーボード・マウスで紹介しています。
ブロガー、ライターの方は是非ERGO K860を試して見てください。












