
WIndowsしか使用経験のない私がMac miniを購入しました。
Mac購入前にWindowsしか使ったことない僕は、Mac導入するにあたって操作に不安を感じましたが、100,000円以下で購入できるMac mini(M2チップ)コスパに購入を決断。
結論、Windows以上に操作がシンプルでiPhoneをはじめとするApple製品と連携できて作業効率が向上。
今ではWindowsよりもMac miniをメインとして使っています。
Windows歴20年の僕がMac miniを「購入してわかったこと」「Mac miniを使って戸惑ったこと」をご紹介します。
- Mac miniについて
- Mac mini導入のメリット
- Windowsとの操作の違い
- Mac miniに必要な周辺機器
- Mac miniを使った感じたメリット・デメリット
Mac miniについて
2023年10月現在Mac miniに搭載されているチップはApple独自で開発したM2チップ。
Windowsのように複数のCPUから選択するのではなく1種類しかないから、Mac初心者も簡単にMac選びができるでしょう。
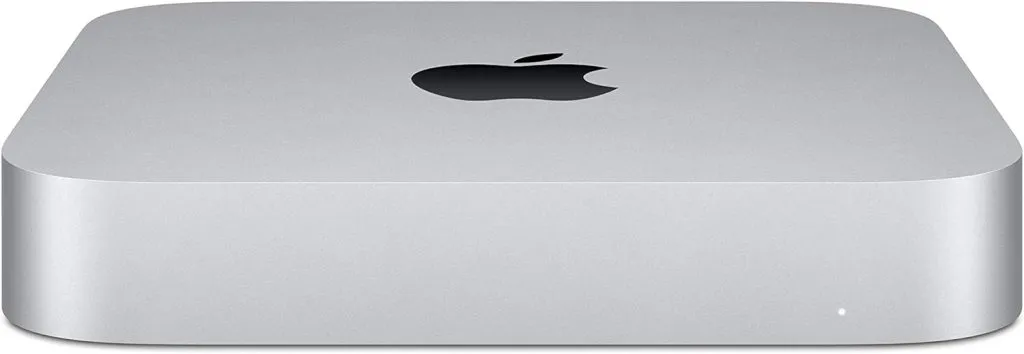
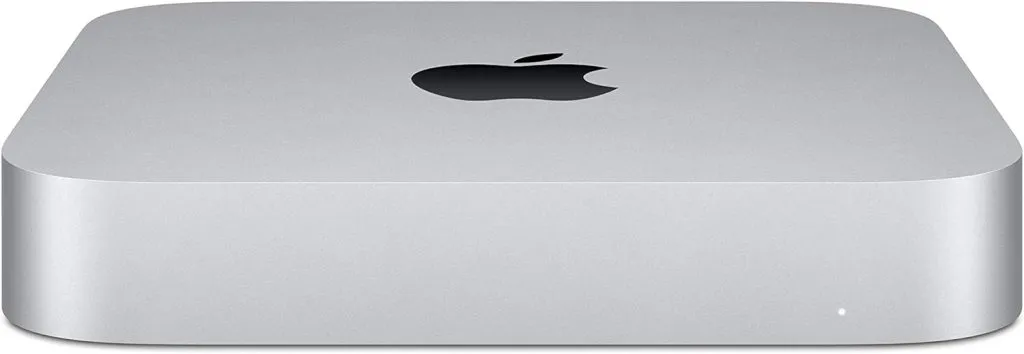
Mac mini価格
| Mac mini | ||
|---|---|---|
| ストレージ | 256GB | 512GB |
| メモリ | 8GB | |
| 販売価格(税込) | 84,800円 | 112,800円 |
Mac miniはApple StoreとAmazonで購入販売されています。
ハイスペックMac miniやメモリーなどをカスタマイズする場合はApple Storeでのみ取り扱っています。
MacにはMacBookやiMacなど複数のMacが販売されていますが100,000円以下で購入できるMacはMac miniだけです。
キーボード・マウス・モニターは別売り
Mac miniは本体以外の周辺機器は別売りになっています。
Mac mini必要周辺機器
- マウス
- キーボード
- モニター
上記周辺機器は最低限に必要な周辺機器で、必要に応じでマイクやカメラを揃える必要があります。
Mac miniのメリットはサードパーティ製でWindows/Mac対応のキーボード、マウスが販売されています。
右クリックが装備されているマウスやWindows配列のキーボードも利用できるため、WIndowsからMacへスムーズに移行できると思います。
オススメ キーボード&マウス
「Logicoolキーボード KX800」「MX Master3」は高価になりますが、最大3台までペアリングができて、WindowsとMacを自動的に切り替えができて便利です。
WindowsからMac mini導入して戸惑ったこと


- 初期設定でBluetoothマウス・キーボードが接続できない
- キー配列がWindowsと違う
- 外付けHDDがフォーマットしないと使えない
- 設定ボタンがWindowsと逆
初期設定、再インストール時、有線キーボード・マウスが必要
Macの初期起動時にApple製以外のBluetoothキーボード・マウスでは初期設定ができません。



Windows/Mac用のLogicool製Bluetoothキーボード・マウスはMac miniに認識されなく初期設定から進みませんでした。
対応として以前に使用していた有線のWindowsで使用していたキーボードとマウスを使用して初期設定を完了しました。
Mac初期設定後はLogicoolのBluetoothキーボードとマウスをペアリングして使えています。
「Apple製のMagici キーボード・Magicマウス」であれば初期設定からBluetooh接続が可能。
Apple製以外のBluetoothキーボードとマウスを使う場合、安いキーボードとマウスを用意しておくと安心です。
キー配列の違い
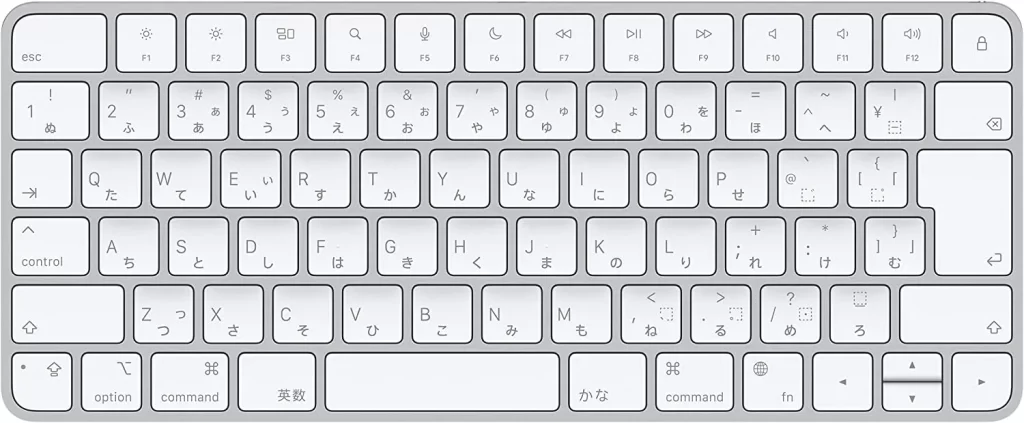
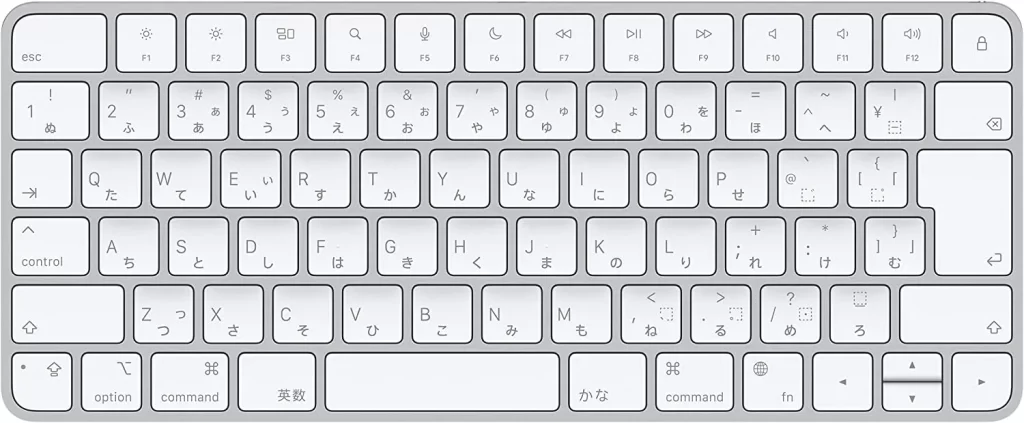
僕はMac mini導入前からWindows・Mac対応のキーボード【Logicool】KX800 KEYSを使用していたので比較的スムーズにMacのキーボードに慣れることができました。
WindowsとMacはショートカットキーや文字入力、文字変換に違和感があります。
Windows・Mac対応のキーボードを合わせて購入がオススメ。
オススメ、キーボードは【Logicool】KX800 MX KEYSちょっと高めだけど、Windows・Mac対応でキー配列もWindows向けだからMacでもスムーズに使えるキーボード。
Windowsで使っていた外付けHDD/SSDに書き込みできない
Windowsで使っていた外付けHDDをMacで書き込むことができません。
Windowsのストレージ(SSD/HDD)のフォーマット方式はNTFS形式です。
Macで使用できるフォーマットはexFAT形式のため、WindowsとMacと合わせて使用する場合はフォーマット形式をexFAT形式に変換する必要があります。
| NTFS方式(Windows) | exFAT | |
|---|---|---|
| ファイル読込 | ○ | ○ |
| ファイル書出 | ○ | × |
NTFS形式で書き込まれたHDD/SSDは一度、exFATにフォーマットして使う必要があります。(データの消去)
NTFS形式のフォーマットでもMacで読み込はできます。
NTFS形式でフォーマットされたストレージは一度、他のHDD/SSDにデータを保存してからexFATフォーマットを行い、exFATにフォーマットしたHDD/SSDにデータを戻す流れです。
設定・選択項目が全て逆
Windowsのアプリを閉じたり、最小化する時のコマンドボタンは右上にあるのに対しMacは右上。
Macの閉じるボタンは左


Windows閉じるボタンは右


Windowsで「YES」/「NO」項目は左右に対しMacは上下。
MacはWindowsを意識しているのか、Windowsと設定・選択項目と異なります。
設定・選択項目に関して言えば慣れしかありません。
はじめてMac miniを使ってみて良かった点


iPhoneとの相性が抜群
Mac初期設定でApple IDを設定すればiPhoneのデータを自動同期する機能が便利。
iPhoneで撮影した画像がそのままMacの画像アプリに即反映。
iPhoneのデータを画像Windowsに同期する場合
- iCloudをダウンロード
- iCloudをインストール
- iCloudの設定
- 画像データを開くときはフォルダを開く
- iPhoneの画像をMacに同期する場合
- 写真を開くだけで自動同期
画像以外にも音声やブックマーク、電話帳が自動同期されて便利
周辺機器カスタマイズ次第で便利





Macのマウスのクリックボタンが一つしかありません
Windowsの右クリックは、「Ctrlボタン + クリック」で同じ動作になります。
Windowsに慣れている人は「Ctrlキーを押しながらクリック」なんて面倒ですよね。
WindowsからMacに乗り換える人には、他社製のマウスがオススメ。
Windows/Mac対応のマウスは右クリック押すと、Macの右クリックと同じ動作になります。
Mac miniの選択肢が少なくシンプル
Windowsを選択する時にはメーカーからスペック、デザインと色々と仕様があって選択に迷いますよね。
Mac miniはメモリとストレージのみで一番安いもMac mini(メモリ8GB/ストレージ256GB)でもCore i 7のWindows並に快適に操作できます。



今ではメインPCがMac miniになっています。
Mac mini あれば便利なアイテム
Mac miniは必要最低限に揃えておきたい便利周辺機器を紹介します。
- USB-HUB
- モニターアーム
- スピーカー
- 外付けHDD/SSD
- DVDドライブ
- ウェブカメラ
- マイク
USB-HUB
- Mac mini
- MacBook Air
- MacBook Pro


- Thunderbolt * 2
- HDMI
- USB-A * 2
Mac miniに外付けHDDやカメラ、マイクなどを接続するとすぐにインターフェイスが埋まってしまいます。
インターフェイス不足になった時にはUSB-HUBを導入する事でインターフェイス不足は解決します。
インターフェイス不足はMacBookにも言える事でMacを購入したら合わせて揃えておきたい周辺機器です。
オススメのUSB-HUB
Anker PowerExpand+ 7-in-1
- USB-A ポート *3
- USB-C
- HDMI
- イーサーネット
- microSDカード
モニターアーム
- Mac mini
- MacBook Air
- MacBook Pro
- iMac
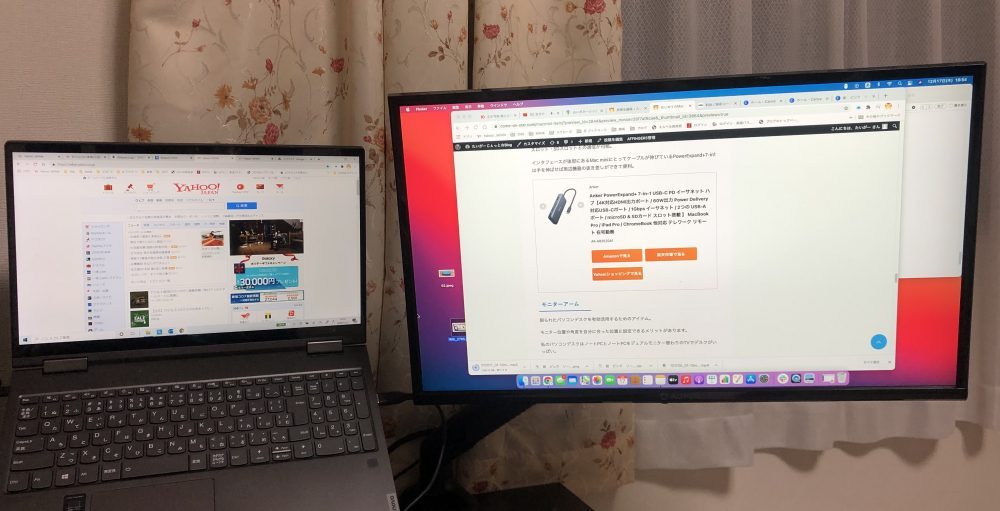
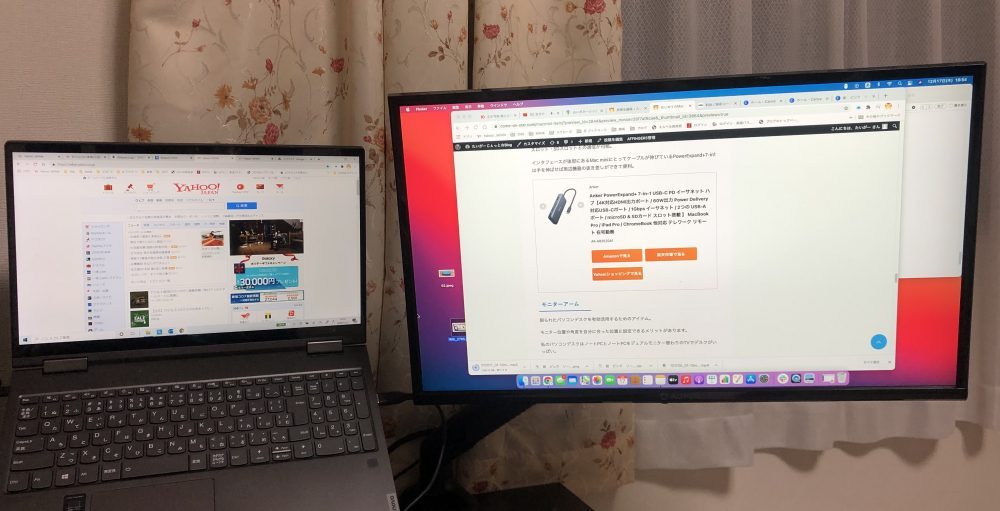
デスクスペース関係やモニターの高さなど調整に悩みを抱えている方はモニターアームの導入でモニター設置位置の悩みが解決することもあります。
デュアルモニターを使われる方はモニターアームを設置することで上でも横でモニターを拡張できます。
モニターを増設することで作業効率化も測れるのでモニター増設とモニターアームをの導入を検討してみてください。
スピーカー
- Mac mini
- MacBook Air
- MacBook Pro


Mac Mini本体にスピーカーは内蔵されていいますが迫力あるサウンドを求める人は別途スピーカーを用意しておく良いでしょう。
オススメスピーカーはポートを塞がないBluetoothスピーカー。
BluetoothスピーカーはMac miniはもちろんiPhoneやMacBookにも利用できるので外出先でも迫力あるサウンドを楽しめます。
外付けストレージ
- Mac mini
- MacBook Air
- MacBook Pro


データバックアップ用、動画や大きいファイル用に揃えておきたい外付けHDD(SSD)です。
256GBのストレージではすぐにいっぱいになってしまうので1TBの外付けストレージを用意しておけば安心ですね。
動画編集する人は動画を外付けストレージに保存するようにすると、Mac本体のストレージを有効活用できます。
DVDドライブ
- Mac mini
- MacBook Air
- MacBook Pro


音楽や映画、アプリケーションはネットで完結するため、DVDやCDを利用する機会は減少しつつあります。
しかし稀にDVDを使用する機会もあるためDVDドライブがあれば安心ですね。
価格も3,000円前後なので必要に応じて用意しましょう。
ウェブカメラ
- Mac mini


Mac miniはウェブカメラは装備されていません。
iPhoneとMac miniを接続してiPhoneのカメラでウェブカメラで代用できます。
ただし、iPhoneをMac miniのウェブカメラで使用している時はiPhoneが使えません。
Mac mini用にウェブカメラを用意しておくと便利です。
ウェブカメラにマイクが内蔵されているウェブカメラも販売されているので、マイクを別で用意する予定がない人はマイク内蔵のウェブカメラを検討してみてください。
マイク
- Mac mini


Mac miniにはマイクが内蔵されていません。
オンライン会議をする時にはマイク付きイヤホンやマイクを用意する必要があります。
マイクを導入した場合は別途イヤホンも用意する必要があるので、オンライン会議程度であればイヤホンで十分かと思います。
AirPodsはMacとiPhoneを自動的に切り替えられるのでAirPods一とつあれば便利ですね。
Mac miniスタンド
- Mac mini


Mac miniを使用していると設置場所に悩まされます。
立てておくにもバランスが悪く、寝かせても中途半端にデスクスペースを占領してしまいます。
そこで壁やデスク下、モニター裏にかけられるMac miniスタンドが便利です。
多くのMac miniスタンドはVESA規格ようにネジ穴が加工されているため、VESA規格対応のモニター背面に設置できます。
Mac miniの設置場所に悩みをかかえている方は、是非Mac miniマウントスタンドの導入を検討してみてはいかがでしょうか。
Mac mini についてよくある質問
Mac miniについて、よく寄せられる質問についてご紹介します。
- Mac Miniのストレージは拡張可能ですか?
-
内部のストレージをアップグレードすることが難しいため、購入時に必要なストレージ容量を検討することが推奨されています。
外部ストレージを接続して拡張することは可能です。 - Mac Miniにはディスプレイが付属していますか?
-
いいえ、Mac Miniはディスプレイなしのコンピュータ本体のみとなっています。モニターやキーボード、マウスは別途購入する必要があります。
- Mac Miniの主な用途は何ですか?
-
A: Mac Miniはコンパクトながら高性能なデスクトップコンピュータとして、一般的な日常のタスクからM2PROチップを搭載したプロフェッショナルな作業まで幅広く対応しています。
結論 Mac mini導入してよかった


Windowsを使ってきた人がMacと聞くとハードルの高さを感じます。
しかし、Macは直感的な操作でシンプル。
何よりiPhoneとの連携がよく写真やデータiCloudで自然と連携してくれるの楽です。
最初はWindowsの設定とは逆な仕様に戸惑うと思いますが、iPhoneを使っていれば感覚的に使いこなすことができるでしょう。
iPhoneユーザーは100,000円以下で購入できるMac miniを是非、試してみて下さい。

























