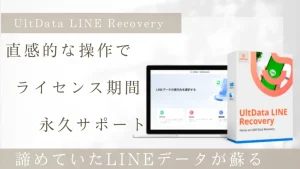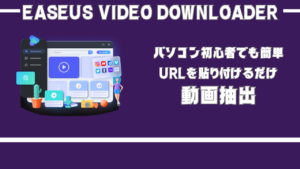「動画編集を始めたいけど、今のパソコンでちゃんと動くのかな…?」
Windows11には、初心者でもすぐに使える動画編集アプリ「Clipchamp」が標準搭載されています。
でも実際は、パソコンの性能や編集ソフトの選び方によって快適さが大きく変わってきます。
本記事では、Windows11で動画編集を始めるために必要な環境やおすすめソフト、そしてスペックの選び方までをわかりやすく解説します。
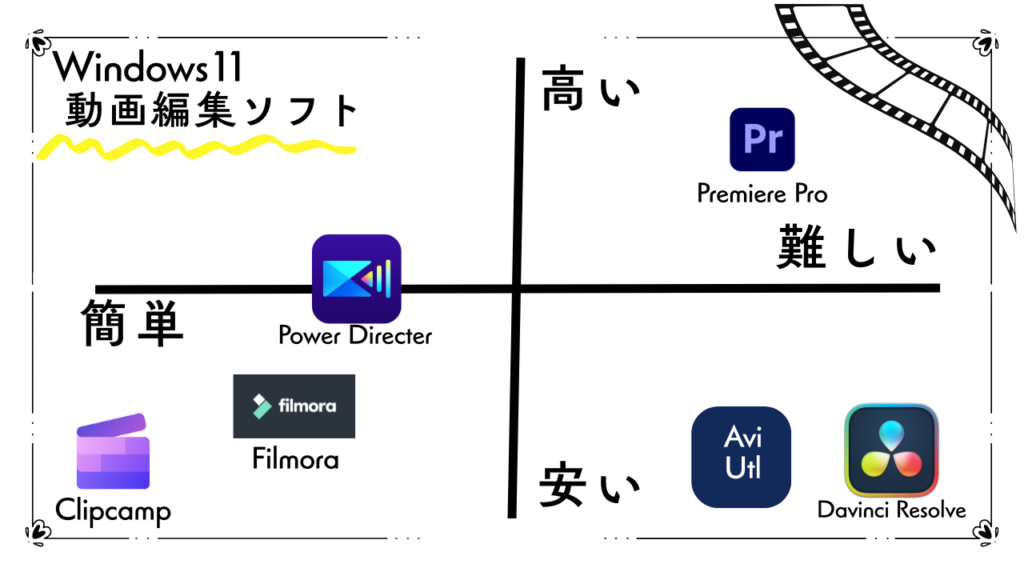
| 難易度 | 特徴 | |
|---|---|---|
| Clipchamp | 優難 | シンプルな編集向け |
| DaVinci Resolve | 優難 | 使いこなせプロ並み |
| AviUtl | 優難 | PCの知識も必要 |
Windows11の動画編集機能と必要なPCスペック

動画編集に挑戦してみたいと考えたとき、気になるのが「Windows11のパソコンでちゃんとできるのか?」という点ではないでしょうか。
結論から言えば、Windows11には動画編集ソフト「Clipchamp」機能が標準で用意されています。
しかしそれと同時に、動画編集はPCに高い処理能力を求める作業であり、誰でも快適にできるとは限らないのも現実です。
- 動画編集に適したパソコン
- 動画編集スキル
Windows11で使える動画編集機能、定番ソフトの状況、さらに快適に編集するために必要なパソコンのスペックについて解説します。
Windows11には標準で動画編集ができるアプリがある
Windows11では、「Clipchamp(クリップチャンプ)」という動画編集アプリが標準搭載されています。
Clipchampは、Microsoftが2021年に買収した動画編集サービスをもとに開発されたソフトで、Windowsに標準搭載されています。
- Windows11に標準搭載
- 無料で使える(透かしなし/1080p出力OK)
- ブラウザベースとアプリのハイブリッド型
- 初心者でも扱いやすい直感的なUI(タイムライン式)
- カット・トリミング・テキスト・BGM・エフェクト対応
- SNS動画向けのテンプレートが豊富(YouTube・TikTokなど)
- 音声読み上げ・画面録画・音声録音など便利機能あり
- 有料プランで4K出力やプレミアム素材の使用が可能
Clipchampの特徴は、初心者でも扱いやすいインターフェースと基本機能の充実度です。
一方で、本格的な動画編集や商用利用を考えている場合には、より高度な編集ソフト(例:Filmora、PowerDirector、DaVinci Resolveなど)へのステップアップが必要です。
動画編集はスペック次第。低スペックPCでは厳しい場面も
動画編集は、画像や文書の編集とは比べ物にならないほどPCへの負荷が大きい作業です。
特に、下記のような処理ではパソコンの性能差が顕著に表れます。
- 高画質の動画を編集・書き出す(フルHD・4Kなど)
- 複数の動画・音声トラックを同時に扱う
- エフェクトやトランジションを多用する
- 10分以上の長尺動画を編集する
スペックが足りないパソコンでは、動作がカクついたり、フリーズや強制終了するケースもあります。
「Windows11だから編集できる」ではなく、スペックが編集作業に見合っているかが大きな分かれ道になります。
快適に動画編集するためのパソコンスペック目安
編集ソフトや編集内容にもよりますが、以下は一般的なスペック目安です。
| 最低限のスペック | 快適に使えるスペック | |
|---|---|---|
| CPU | Intel Core i5 以上 | Intel Core i7 / AMD Ryzen 7 以上 |
| メモリ | 8GB以上 | 16GB以上 |
| ストレージ | 512GB以上 | 1TB SSD |
| GPU | NVIDIA GeForce MX550 | NVIDIA GeForce GTX 1650 |
動画編集はパソコンに高い負荷がかかる作業のため、発熱しやすく、高温になると動作が不安定になったりパフォーマンスが低下することがあります。
そのため、内部の温度を効率よく冷却するためのファンや冷却機構も、動画編集用パソコンに必要なスペックのひとつです。
CPU内蔵のGPU(Intel UHD Graphicsなど)では、動画編集ソフトの使用に限界があります。
特にPremiere ProやDaVinci Resolveのような高機能ソフトでは、処理が重くなったり、そもそも起動できない場合もあります。
家電量販店やAmazonなどで販売されているエントリーモデルの多くは、スペックが抑えられているため、動画編集には不向きな場合がほとんどです

ゲーミングPCの多くは、高性能なCPUや専用GPUを搭載しているため、動画編集にも十分対応できるスペックを備えているケースが多く見られます。
スペックだけでなく編集スキルも不可欠


動画編集を「快適に行う」ためには、ハード(パソコンの性能)とソフト(自分のスキル)の両方が重要です。
たとえ高スペックなPCを使っていても、ソフトの使い方や編集の流れを理解していなければ、思ったような仕上がりにはなりません。
- ファイルの整理・素材の管理
- 編集ソフトの基本的な操作方法
- トリミング、音声調整、テロップ挿入
- 適切な画角やテンポ感の理解
「編集を使いこなす力」もまた、スムーズな動画制作には欠かせない要素です。
Windows11の環境は、動画編集を始めるには十分なポテンシャルを持っています。
ただしその力を引き出すためには、適切なPCスペックと、編集スキルを身につける意識の両方が必要です。
動画編集のよくある悩みと解決策
「動画編集」と聞くと、パソコンと編集ソフトを用意すればすぐに始められると思いがちです。
しかし、パソコンのスペックが不足していたり、操作が難しいソフトを選んでしまうと、途中で挫折してしまうこともあります。
ここでは、動画編集に関するよくある3つの悩みにフォーカスし、その解決のヒントをわかりやすくご紹介します。
パソコン選びは重要
動画編集に興味はあっても、「自分のパソコンで本当に動くのか心配…」と感じる方は少なくありません。


最近では、Clipchampのような初心者向けソフトも増え、編集そのもののハードルは下がっていますが、パソコンのスペックによってはまともに動作しないケースもあります。
特に注意したいのは、価格重視で低スペックのパソコンを購入してしまった場合。
編集ソフトの起動に時間がかかったり、カクつきやフリーズを繰り返すと、せっかくやる気があっても作業にならず、結果的に“パソコンを買い直すことに…”という事態にもなりかねません。
動画編集を長く続けていくことを考えるなら、Premiere Proのような高機能なソフトでも快適に動作するパソコンを選ぶことをおすすめします。
無料ソフトと有料ソフトのどっちを選べばいい?
動画編集ソフトは大きく「無料」と「有料」に分かれます。
初めて編集ソフトを選ぶときに、ClipchampやDaVinci Resolveなど、無料ソフトを選択したくなります。
しかし、編集作業をスムーズに、効率よく進めたいなら、最初から有料ソフトの導入を検討するのも賢い選択です。
- テンプレートやエフェクトが豊富で、短時間で“見栄えのする動画”が作れる
- カット・テロップ・BGM挿入など、よく使う機能が使いやすく設計されている
- 自動字幕やAI補正などの時短機能が充実している
特にFilmoraやPowerDirectorは、初心者でも迷わず使える操作性と、表現力のバランスに優れており、「手間をかけずにプロっぽい動画を作りたい」という人にぴったりのソフトです。
有料といっても、買い切りで1万円以下のプランも多く、時間効率や仕上がりのクオリティを考えれば、十分に元が取れる投資と言えるでしょう。
SNS投稿・記録用・仕事用…目的別のソフト選び
「何のために動画を編集したいのか」は、ソフト選びの大きなポイントになります。用途によって、向いているソフトが変わるからです。
| 個人利用 | YouTube/SNS | 動画編集、ビジネス |
|---|---|---|
| Clipchamp | Filmora | Premiere Pro |
自分の目的をはっきりさせてから選ぶことで、余計な出費や迷いも減らせます。無理に高機能なものを選ぶ必要はなく、「目的に合っているかどうか」が最優先です。
【初心者向け】Clipchampの使い方と注意点
Windows11に標準で搭載されている「Clipchamp(クリップチャンプ)」は、これから動画編集を始めたい初心者にとって扱いやすいソフトです。
インストール不要で使えるうえ、基本的な機能はすべて無料。
操作も直感的でわかりやすいため、「まず何か触ってみたい」という人にはぴったりのアプリです。
ここでは、Clipchampでできること、使い方の流れ、そして注意しておきたい点について解説していきます。
Clipchampとは?Windows11に標準搭載されたアプリ
Clipchampは、Windows11に標準搭載されており、特別なインストール作業なしですぐに使い始められる点が大きな魅力です。
動画編集ではパソコンのスペックが重要視されますが、Clipchampは家電量販店などで販売されている一般的なPCでも動作する軽量なアプリです。
個人がちょっとした動画を編集するには、十分すぎる機能を備えたソフトと言えるでしょう。
Clipchampの基本操作(カット・字幕・保存など)
Clipchampの操作はシンプルですが、動画編集の基本機能はしっかり押さえています。
- 動画、BGM挿入
- カット
- テキスト・字幕の追加
- トランジョン(映像切り替わり)
- ナレーション挿入
アプリを開いたら「新しい動画を作成」をクリックし、動画・画像・音声ファイルをドラッグ&ドロップで読み込みます。
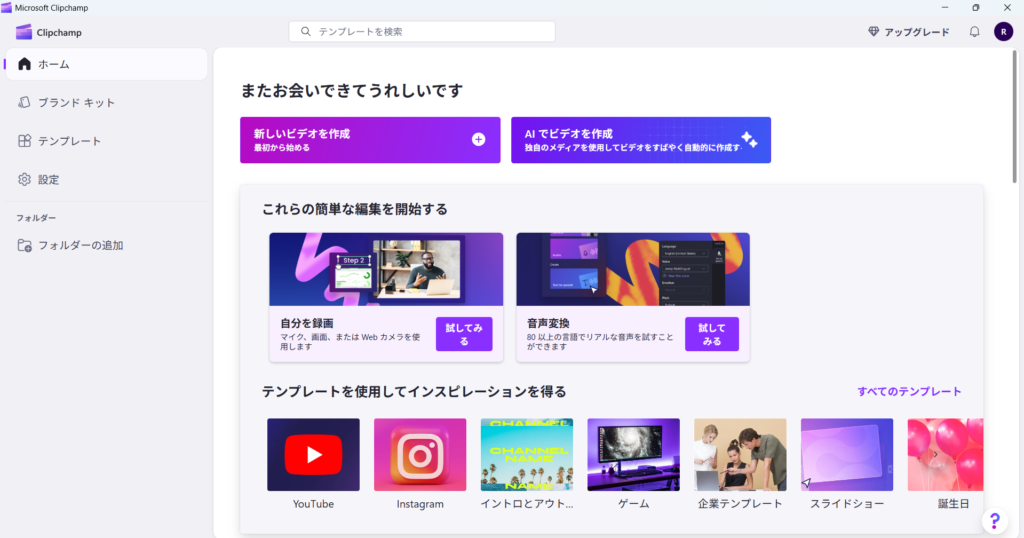
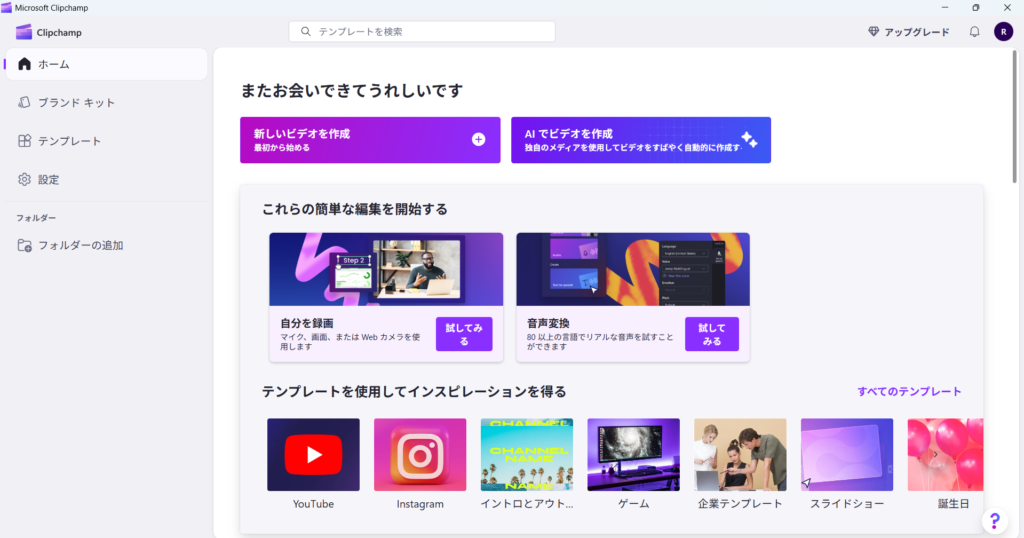
読み込んだ素材をタイムラインに配置し、順番や長さを自由に調整。ドラッグするだけでカットやトリミングが可能です。
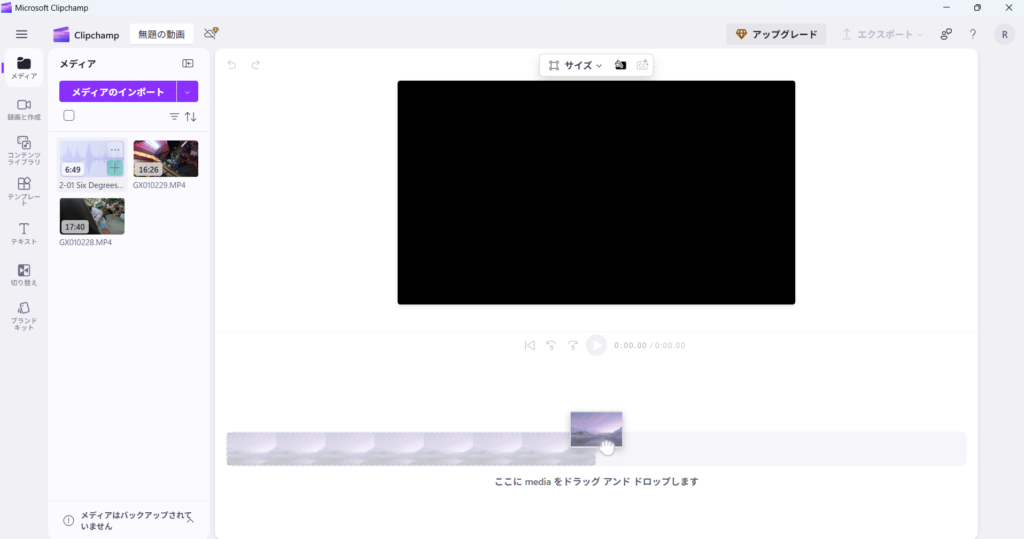
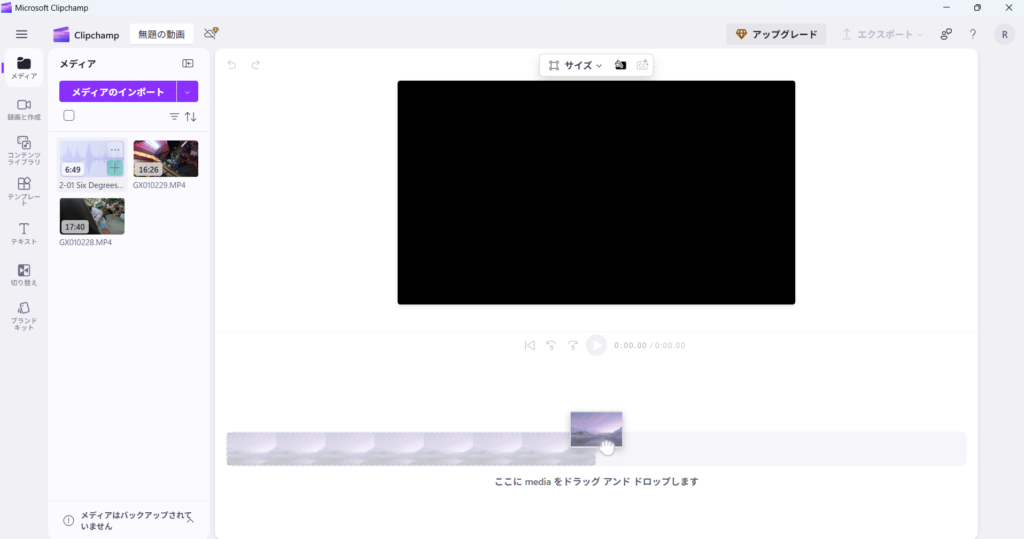
画面左側のメニューからテキストや音楽、トランジションなどを選択し、タイムラインに挿入するだけでOK。プリセットが豊富なので、センスがなくてもおしゃれな仕上がりになります。
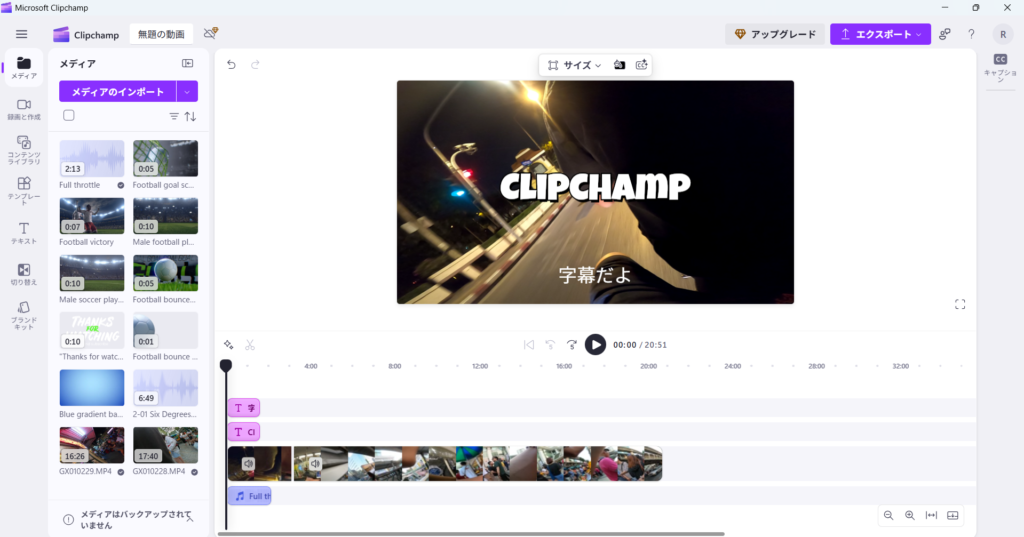
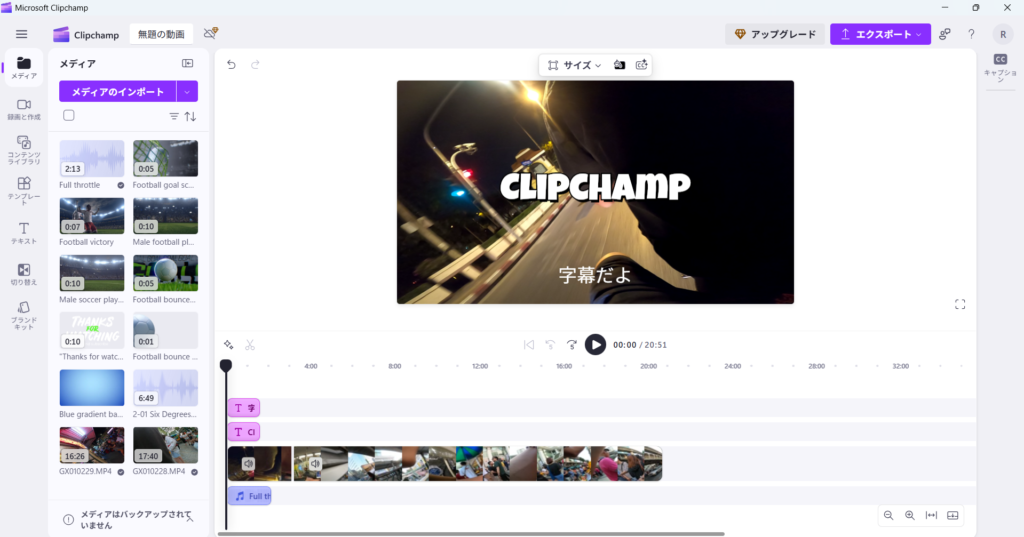
編集が完了したら「エクスポート」をクリック。無料プランでも1080p(フルHD)の画質で保存できます。出力形式はMP4が標準です。
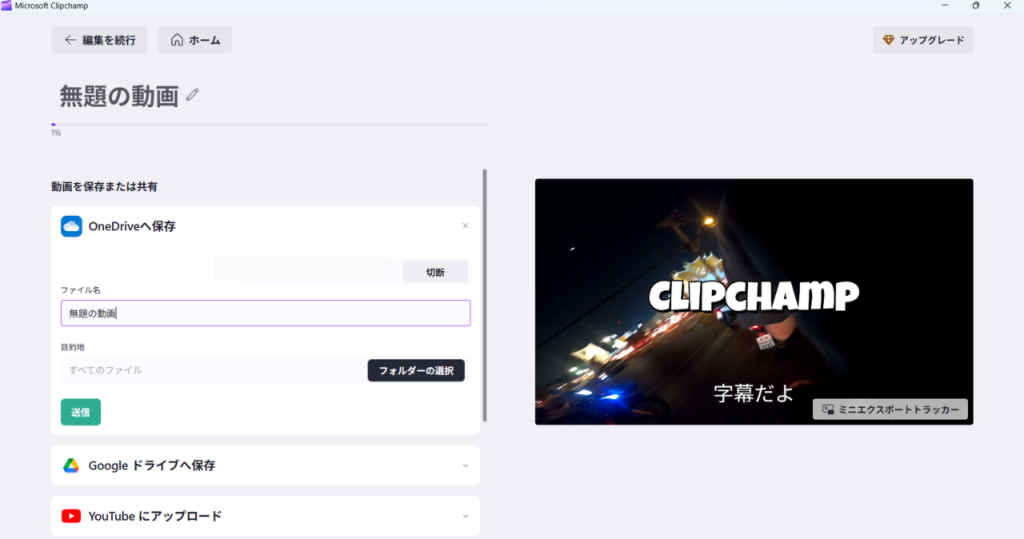
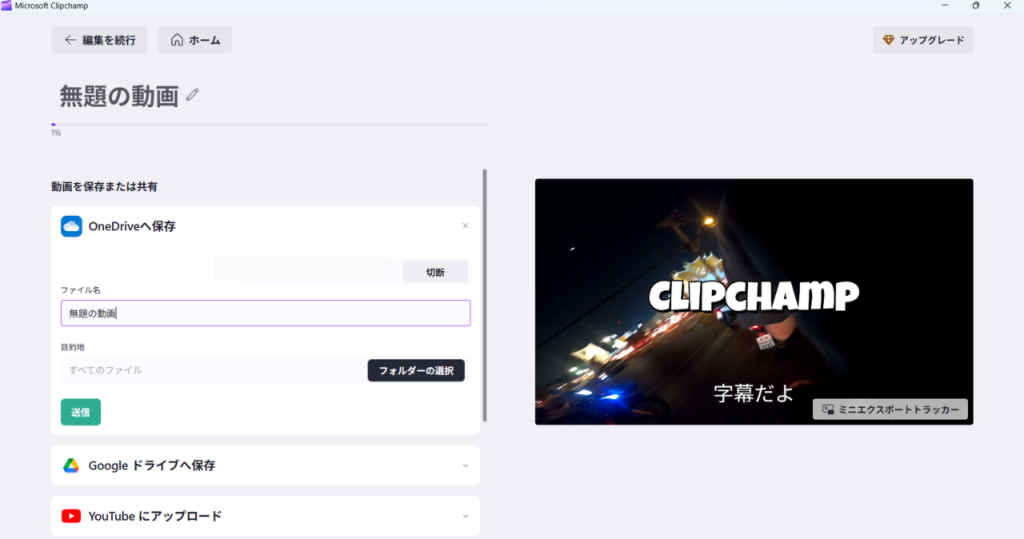
Clipchapはスマホの動画編集ソフトの感覚で動画編集できます。
Clipchampの無料範囲と有料プランの違い
Clipchampには無料と有料の2つのプランがあります。
無料でも十分使えますが、商用利用や高画質出力、プレミアム素材の利用などには制限があるため、必要に応じて有料プランの検討も必要です。
| 項目 | 無料プラン | 有料プラン |
|---|---|---|
| 書き出し画質 | 最大1080p | 最大4K対応 |
| 商用利用 | 不可 | 可(ライセンス付き) |
| ストック素材の使用 | 無料素材のみ | プレミアム素材多数利用可 |
| クラウドバックアップ | 一部制限あり | 容量無制限で利用可能 |
「趣味で動画を作りたい」「YouTubeやSNS投稿に使いたい」程度なら無料プランで十分です。
企業用途や広告制作、クライアントワークなどではライセンスの問題が出る可能性もあるため注意が必要です。
【Clipchamp】ショート動画・個人利用での使用を推奨
Clipchampは、直感的な操作で動画のカット・字幕・BGM追加などが行えるため、SNS用のショート動画や家庭用の記録映像を作りたい方にぴったりのソフトです。
テンプレートやエフェクトもあらかじめ用意されているため、初心者でも感覚的に編集が進められ、短時間でそれっぽい動画”に仕上げられるのもClipchampの強みです。
ただし注意点として、Clipchampは軽量なソフトでありながら、動画の書き出し(エクスポート)時にはPCに一定の負荷がかかります。
とくにCPUやメモリが最低限レベルのパソコンでは、書き出しに時間がかかったり、処理が途中で止まってしまうケースもあるため、パソコンのスペックにはある程度の余裕が必要です。
Windows11で使えるおすすめ動画編集ソフト5選
Windows11には標準ソフトとして「Clipchamp」が搭載されており、SNS投稿やちょっとしたYouTube動画など、気軽に動画編集を始めたい人に最適なツールです。
ただし、高度な演出や長尺の動画編集には機能面で物足りない部分もあります。
そこでここでは、より本格的に動画編集に取り組みたい方におすすめの編集ソフトをご紹介します。
Filmora 低価格で初心者でもプロっぽい動画作成
初心者でもプロっぽい仕上がりにできるのが「Filmora」です。
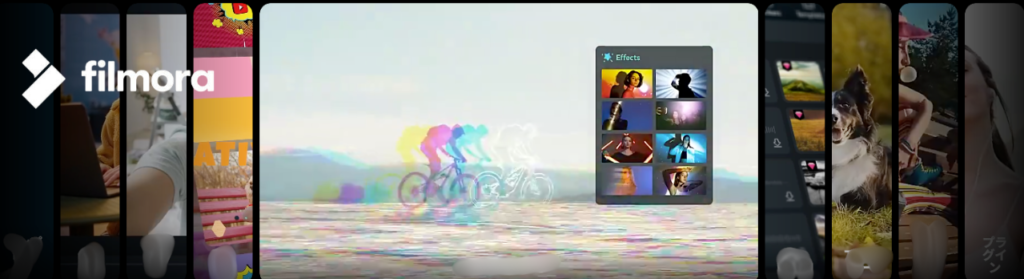
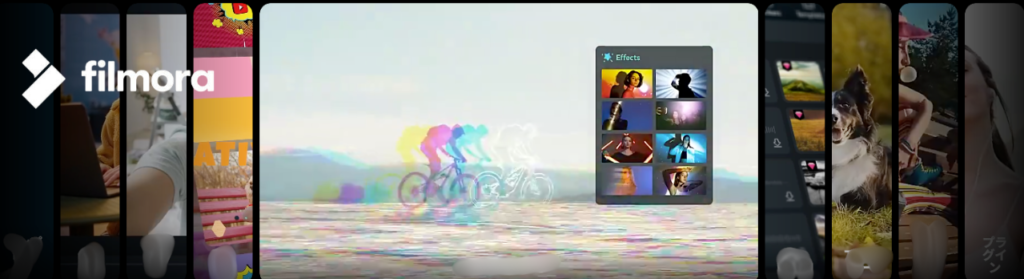
豊富なテンプレートやエフェクトがあらかじめ用意されており、SNSで映える動画を簡単に作ることができます。
- 1万円以下で始められる動画編集ソフト
- 初心者でも扱いやすい直感的な操作画面
- テンプレート・エフェクト・BGMが豊富
- AI機能(音声ノイズ除去、カラーマッチ、字幕生成など)を搭載
- スマホ・SNS向けの動画編集にも対応(縦動画、アスペクト比変更)
- 4K動画の編集・書き出しに対応



Filmoraは、Premiere Proに挫折した人でも扱いやすい動画編集ソフトです。
| ベーシック年間プラン | アドバンス年間プラン | 永続ラインセンス |
|---|---|---|
| 7,980円/年 | 8,980円/年 | 9,980円 |
| 1年 | 1年 | 無期限 |
| – | 1,000AIクレジット/月 | 1,000AIクレジット |
| 1GB | 10GB | 1GB |
| メジャーアップデート | メジャーアップデート | メジャーアップデート |
| マイナーアップデート | マイナーアップデート | マイナーアップデート |
Filmoraには、「年間プラン」と「永続ライセンス」の2種類の購入形態が用意されています。
年間プランは、毎年リリースされるメジャーアップデートにも対応しており、常に最新の機能を利用できます。
一方、永続ライセンスは購入時のバージョンに限り有効で、メジャーアップデートには対応していません。
なお、メジャーアップデートではAI機能や新しいエフェクトなどの大幅な機能追加が行われますが、マイナーアップデートは主に不具合修正や軽微な改善を目的としたものです。
Clipchamp Windows標準搭載で初心者にも優しい
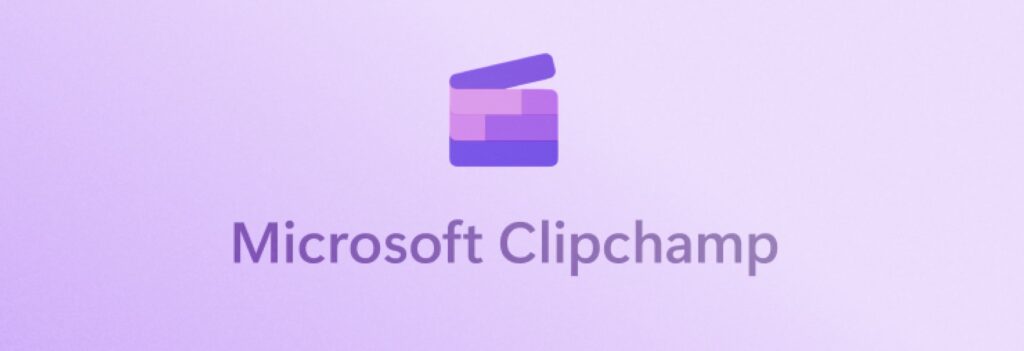
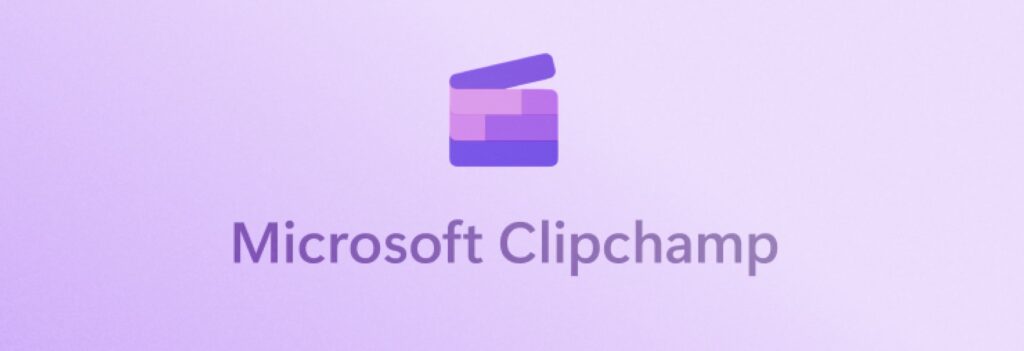
「動画編集を始めてみたいけど、難しそう…」「まずは無料で触ってみたい」
そんな初心者にぴったりなのが、Windows11に標準搭載されている「Clipchamp」です。
- Windows11に標準搭載(インストール不要)
- タイムライン式でわかりやすい編集画面
- カット・トリミング・字幕・BGM・エフェクトが簡単に使える
- SNS動画向けテンプレートが豊富
- 音声読み上げや画面録画など便利機能も搭載
- ブラウザベースの動作でクラウド保存にも対応
Clipchampは、操作画面が非常にシンプルでわかりやすく、ドラッグ&ドロップ中心の直感的なUI設計になっており、動画編集が初めての方でも感覚的に扱えます。
| 1ヶ月プラン | 12ヶ月プラン |
|---|---|
| 1,374円/月 | 13,724円/年 |
SNS向けのテンプレートやエフェクトも豊富で、YouTubeやInstagram、TikTokなどの投稿用動画にも最適です。
一方で、高度な編集機能(カラーグレーディングや細かいトラッキング編集など)は搭載されておらず、商用利用や4K出力には有料プランが必要となります。
AviUtl 無料で高機能な定番ソフト、ただし導入には知識が必要
コストをかけずに動画編集を始めたい方に支持され続けているのが、国産の無料動画編集ソフト「AviUtl」です。
完全無料でありながら、プラグインを追加することで編集機能を大幅に拡張でき、プロ級の編集にも対応できる自由度の高さが魅力です。
- 完全無料で使える国産ソフト
- 軽量で動作が速く、低スペックPCでも動作可能
- プラグイン導入で高度な編集が可能に
- UIはシンプルだがカスタマイズ性が高い
エフェクトの細かな調整やスクリプトによる演出も可能で、知識があれば有料ソフトに引けを取らない編集環境を構築できます。
一方で、初期インストールや環境構築には一定のPCスキルが必要で、初心者にはややハードルが高い点がデメリットです。
導入マニュアルを見ながら手順を理解できる方であれば、強力な編集ツールとして活用できます。
PowerDirector 動作が軽く初心者でも操作しやすい
PowerDirectorは、直感的な操作性と高度な編集機能を兼ね備えており、SNS投稿から本格的な映像制作まで幅広く対応します。
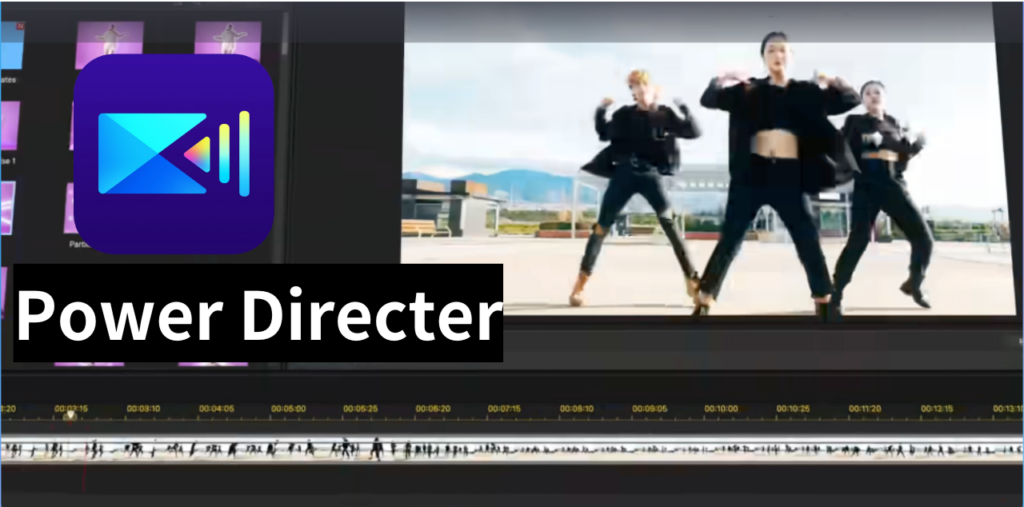
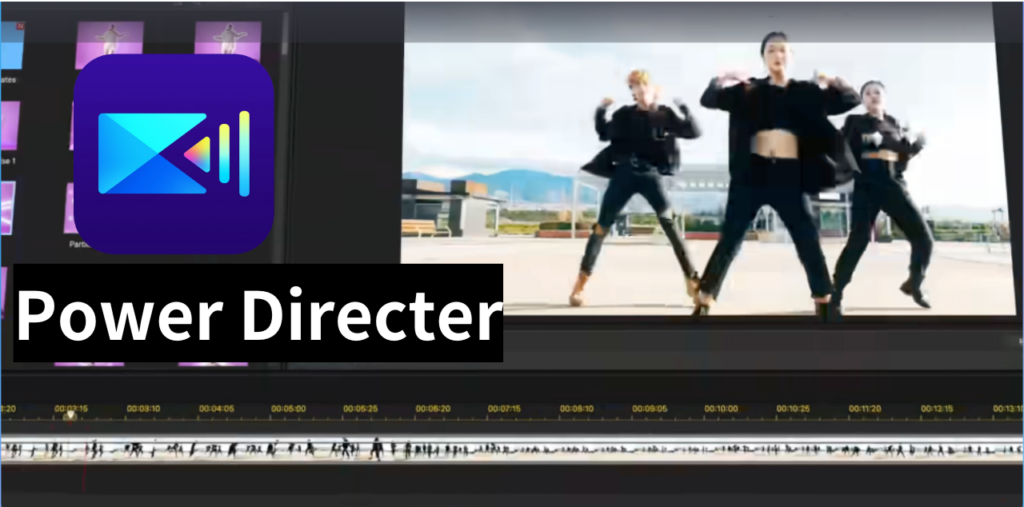
- AI機能の強化
- 豊富なテンプレートとエフェクト
- 縦向きプレビューと縦書きタイトル
- 多彩なエディション
PowerDirector 2025は、直感的な操作性と高度な編集機能を兼ね備えており、SNS投稿から本格的な映像制作まで幅広く対応します。
| 1ヶ月プラン | 12ヶ月プラン |
|---|---|
| 3,980円/月 | 12,700円/年 |
CyberLink社の「PowerDirector」は、「操作は簡単に、編集の幅も広げたい」という人におすすめの動画編集ソフトです。
編集ガイドやAI機能が充実しており、動画編集に不慣れな初心者でもスムーズに使いこなせます。
プランは「1ヶ月プラン」と「12ヶ月プラン」の2種類が用意されており、月額制のPremiere Pro(3,280円)と比較しても、コストを抑えて始められる点も魅力です。
Premiere Pro 映像制作の定番。業界標準のプロ向け動画編集ソフト
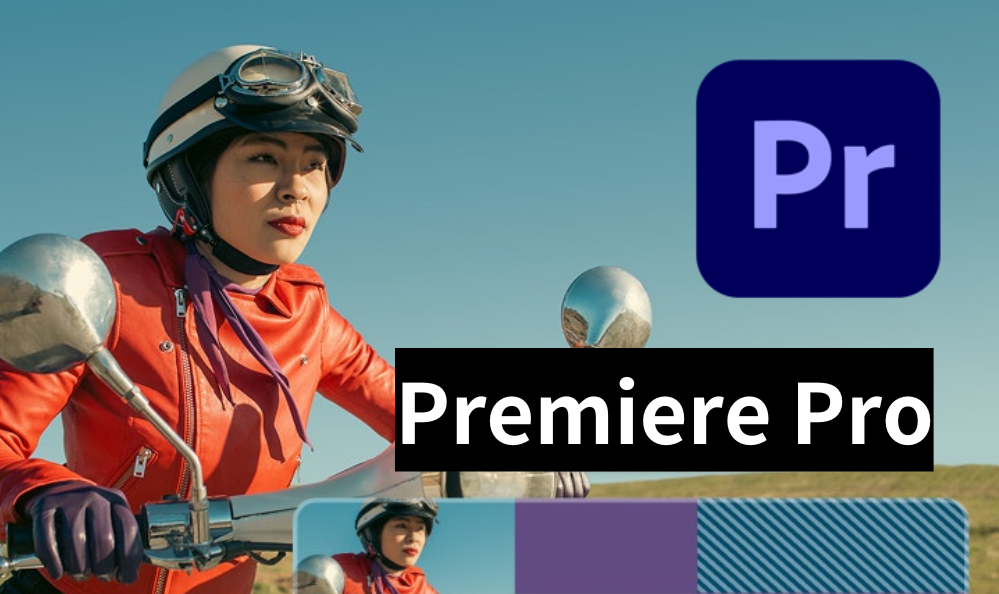
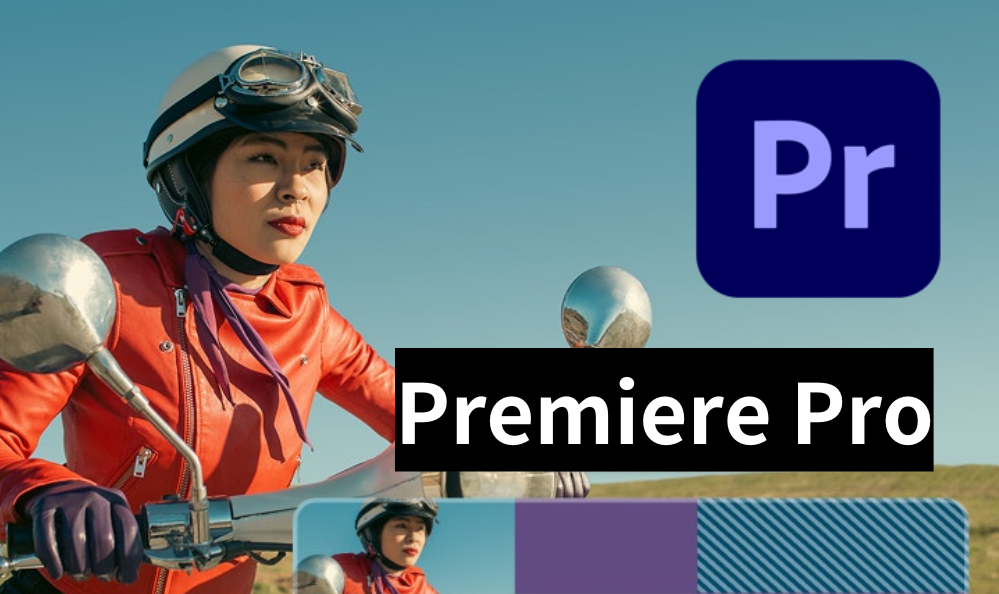
テレビやCM、YouTubeのプロクリエイターなど、多くの映像制作者に使われている業界標準の動画編集ソフトが「Premiere Pro(プレミアプロ)」です。
- 映像制作業界でも使用されるプロ向け編集ソフト
- After Effects・Photoshopとの連携で高度な編集が可能
- カラー補正/音声調整/マルチカメラ編集/マスク処理など多機能
- 編集作業をチームで行える共同編集機能も搭載
- Windows/Mac 両対応
- 高性能なPCスペックを要求する場面も多い
Adobe製ソフトの中核を担うツールで、カラー補正、マルチカメラ編集、エフェクト処理、字幕挿入などあらゆる編集機能が網羅されています。
ただし、高度な機能が多いぶん操作はやや複雑で、初心者にとっては最初のハードルが高め。
また、月額制のためコストも継続的にかかります。
| 月額 | 3,280円 |
|---|
DaVinci Resolve 無料でも使えるプロ仕様ソフト
映画制作やテレビ番組でも使用される本格派の動画編集ソフトが「DaVinci Resolve」です。
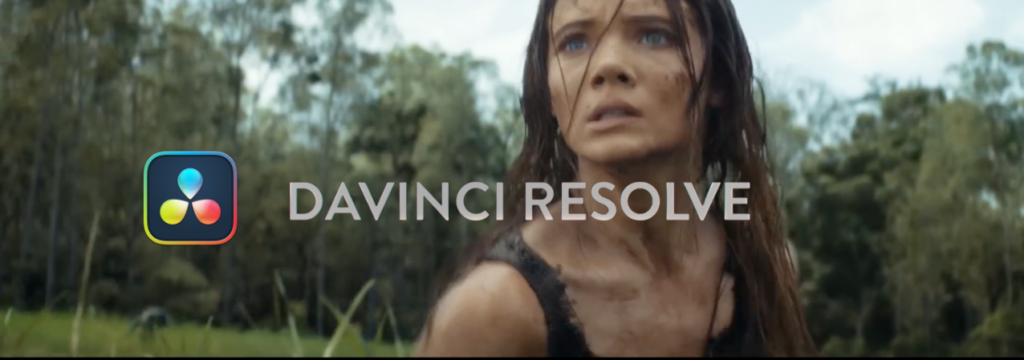
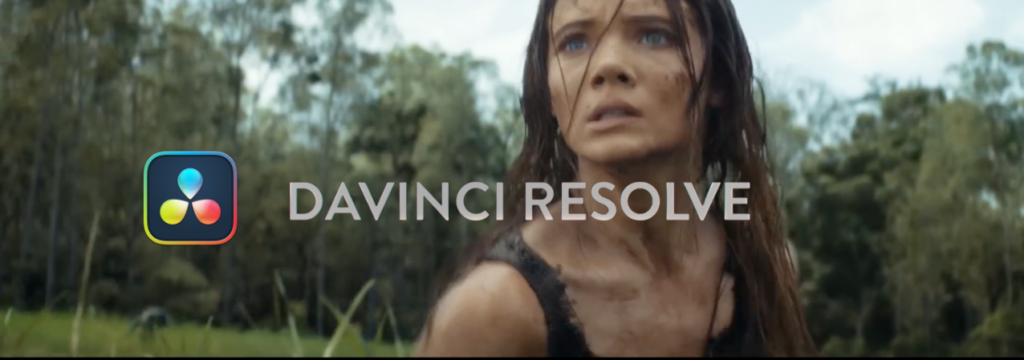
特にカラーグレーディング(色補正)や音声編集においては業界トップクラスの機能を誇り、無料版でも驚くほど多機能である点が最大の魅力です。
- 無料版でもカラーグレーディングや音声編集、VFXなど高機能
- 映画・CM業界でも使用されるプロフェッショナル仕様
- 有料版(Studio)では4K以上の出力や一部高度なエフェクトが使用可能
- 動作は重めで、高性能なPC環境が必要
- チュートリアルや解説動画も豊富(英語多め)
動画編集・音声調整・ビジュアルエフェクト・カラー調整を1本のソフトで完結でき、高度な映像制作に挑戦したい人にとって最強クラスの選択肢となります。
一方で、操作体系は他の初心者向けソフトとは大きく異なり、操作が複雑なため、導入直後は戸惑う人も少なくありません。
慣れるまでにはある程度の学習が必要ですが、使いこなせばプロレベルの作品制作も十分可能です。
自分に合った動画編集ソフトの選び方
動画編集ソフトは数多くありますが、すべての人に最適な「正解」があるわけではありません。
大切なのは、自分のスキル・目的・環境に合ったものを選ぶこと。
- 難しすぎて続かない
- 買ったのに使いこなせない
- 機能が足りない
使用用途に合わせたピッタリの編集ソフトを見つけるために、3つの視点から選び方のポイントを整理していきます。
編集レベル(初心者〜上級者)
動画編集レベルに合わせたオススメ動画編集ソフトをご紹介します。
操作に慣れていない初心者が、DaVinci Resolve / Adobe Premiere Proに挑戦しても挫折してしまうと挫折してしまうケースが少なくありません。
| 編集レベル | おすすめソフト | 特徴 |
|---|---|---|
| 初心者 | Clipchamp | 操作が直感的、チュートリアル充実 |
| 中級者 | PowerDirector | カスタマイズ性と操作性のバランスが良い |
| Filmora | ||
| 上級者 | DaVinci Resolve | 表現力が高く、商用にも対応可 |
| Premiere Pro |
初めての動画編集でも、「本格的に動画編集を極めたい」という方であれば、最初からAdobe Premiere Proを選ぶのも選択肢のひとつです。
用途(YouTube、記録、仕事など)
動画編集の目的によっても、選ぶべきソフトは変わります。
たとえば、旅行の思い出をまとめたい人と、広告用の動画を作りたい人では、求める機能がまったく違います。
| 用途 | 向いているソフト | 理由 |
|---|---|---|
| 家族や趣味の記録 | Clipchamp | 操作が簡単で気軽に使える |
| YouTube / SNS投稿 | Filmora | トレンドを意識したテンプレが充実 |
| PowerDirector | ||
| 映像制作・広告 | Premiere Pro | カラー補正・エフェクト・商用ライセンス対応 |
| DaVinci Resolve |
動画を何に使いたいのか、どこに投稿したいのかを明確にしておくと、選ぶべきソフトが絞られてきます。
自分で撮影した動画をYouTubeにアップするようなスタイルの方にとっては、編集にリソースをかけすぎると本来の目的とズレてしまうこともあります。
そういった場合は、手軽にプロっぽい動画が作れる「Filmora」や「PowerDirector」がおすすめです。
料金・無料範囲・対応OS
最後に見落としがちなのが、料金とライセンス、OSの対応状況です。
無料ソフトは魅力的ですが、透かしが入る、書き出し制限があるなど、無料の限界を理解したうえで選ぶことが大切です。
| 難易度 | 特徴 | |
|---|---|---|
| Clipchamp | 優難 | シンプルな編集向け |
| DaVinci Resolve | 優難 | 使いこなせプロ並み |
| AviUtl | 優難 | PCの知識も必要 |
- 「使いこなせるか」
- 「続けられるか」
- 「目的に合っているか」
の3つを意識すれば、自分に合ったソフトを無理なく選べるはずです。
よくある質問と回答【Q&A】
動画編集を始めようと調べていくと、次々に疑問が湧いてくるものです。
ここでは、Windows11での動画編集に関してよくある質問をピックアップし、初心者にもわかりやすく丁寧に回答していきます。
動画編集はソフト選びとPC環境が重要
Windows11には、初心者でも扱いやすい標準搭載の動画編集ソフト「Clipchamp」があり、手軽に編集を始められます。
ただし、動画の内容や目的によっては、Premiere Proや高性能なPCが必要になることもあります。
個人利用で効率よく編集したい方には、テンプレートが充実していて操作も簡単な「Filmora」や「PowerDirector」がおすすめです。
これらのソフトは低価格ながら時短にもつながり、初心者でもプロっぽい動画に仕上げることができます。
自分の編集目的やPCスペックに合わせてツールを選ぶことで、より快適で楽しい動画編集ライフが実現できます。